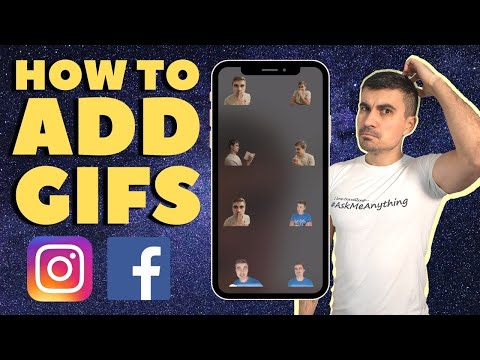In diesem wikiHow zeigen wir dir, wie du mit einem iPhone einen Aufgabeneintrag in einer Google-Aufgaben-Liste nach oben oder unten oder in eine andere Liste deines Kontos verschiebst.
Schritte

Schritt 1. Öffnen Sie die Aufgaben-App auf Ihrem iPhone
Das Aufgabensymbol sieht aus wie ein blauer Kreis auf weißem Hintergrund. Sie finden es auf einem Ihrer Startbildschirme.
Wenn du nicht automatisch eingeloggt bist, tippe auf Loslegen unten und wählen Sie das Google-Konto aus, das Sie verwenden möchten.

Schritt 2. Tippen und halten Sie die Aufgabe, die Sie verschieben möchten
Die ausgewählte Aufgabe wird aus der Liste gehoben, sodass Sie sie herumziehen können.
Wenn sich die Aufgabe, die Sie verschieben möchten, in einer anderen Liste befindet, tippen Sie auf " ☰" unten links und wählen Sie die Liste aus, die Sie bearbeiten möchten.

Schritt 3. Ziehen und verschieben Sie die Aufgabe in der Liste nach oben oder unten
Sobald die Aufgabe dort ist, wo Sie sie haben möchten, lassen Sie sie einfach los und sie wird wieder der Liste hinzugefügt.
Auf diese Weise können Sie eine Aufgabe in der aktuellen Liste nach oben oder unten verschieben

Schritt 4. Tippen Sie auf eine Aufgabe, um ihre Details anzuzeigen
Hier können Sie die ausgewählte Aufgabe in eine andere Liste Ihres Kontos verschieben.

Schritt 5. Tippen Sie oben auf der Detailseite auf den blauen Listennamen
Die aktuelle Liste der ausgewählten Aufgabe wird oben blau angezeigt. Wenn Sie auf tippen, wird eine Liste aller Ihrer Aufgabenlisten geöffnet.

Schritt 6. Wählen Sie eine andere Liste aus, in die diese Aufgabe verschoben werden soll
Wenn Sie auf einen Listennamen tippen, wird die ausgewählte Aufgabe automatisch hierher verschoben.