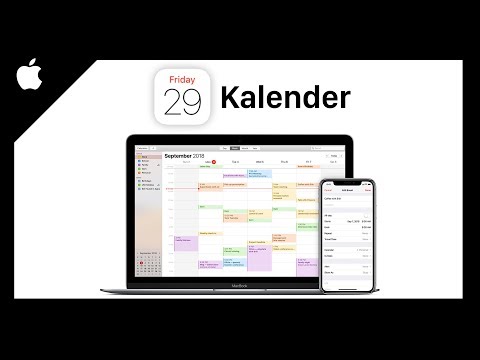In diesem wikiHow zeigen wir dir, wie du Dateien auf deinem Android mithilfe eines Dateimanagers (wie „Meine Dateien“) oder der Downloads-App verschiebst.
Schritte
Methode 1 von 2: Verwenden der Downloads-App

Schritt 1. Öffnen Sie die Downloads-App
Es ist ein weißes Wolkensymbol mit einem Pfeil auf blauem Hintergrund. Sie finden es normalerweise in der App-Schublade auf den meisten Android-Geräten, auf denen Nougat (7.0) oder höher ausgeführt wird.
Wenn Sie diese App nicht sehen, lesen Sie diese Methode

Schritt 2. Tippen Sie auf ☰
Es befindet sich in der oberen linken Ecke des Bildschirms.

Schritt 3. Tippen Sie auf den Ordner mit der Datei, die Sie verschieben möchten
Dies öffnet den Inhalt des Ordners.

Schritt 4. Tippen Sie auf die Datei, die Sie verschieben möchten
Dadurch wird die Datei ausgewählt und oben auf dem Bildschirm werden zusätzliche Symbole angezeigt.

Schritt 5. Tippen Sie auf ⁝
Es befindet sich in der oberen rechten Ecke des Bildschirms.

Schritt 6. Tippen Sie auf Verschieben nach…
Eine Liste der Laufwerke und Speicherorte wird angezeigt.

Schritt 7. Tippen Sie auf das Ziel
Wenn Sie die Datei auf Ihr Google Drive verschieben möchten, wählen Sie sie aus und tippen Sie dann auf den Ordner, in den Sie die Datei verschieben möchten.

Schritt 8. Tippen Sie auf Verschieben
Es befindet sich in der unteren rechten Ecke des Bildschirms. Die Datei wird nun an ihrem neuen Speicherort angezeigt.
Methode 2 von 2: Verwenden eines Dateimanagers

Schritt 1. Öffnen Sie den Dateimanager Ihres Android
Wenn Sie ein Samsung verwenden, heißt die App Meine Akten und Sie finden es in der App-Schublade. Die App heißt normalerweise Dateimanager oder Dateibrowser auf anderen Androiden.
Wenn Sie keine Dateimanager-App haben, lesen Sie diese Methode. Wenn das bei Ihnen nicht funktioniert, können Sie einen kostenlosen Dateimanager aus dem Play Store herunterladen

Schritt 2. Tippen Sie auf den Speicherort der Datei, die Sie entfernen möchten
Der Inhalt des ausgewählten Ordners wird angezeigt.

Schritt 3. Tippen und halten Sie die Datei, die Sie verschieben möchten
Dadurch wird die Datei in den meisten Dateimanagern ausgewählt. Bei anderen Dateibrowsern müssen Sie nur einmal auf die Datei tippen, um sie auszuwählen.

Schritt 4. Tippen Sie auf ⁝
Es befindet sich in der oberen rechten Ecke der meisten Dateimanager.

Schritt 5. Tippen Sie auf Verschieben
Eine Liste mit Standorten wird angezeigt.

Schritt 6. Tippen Sie auf das Ziel
Wenn Sie die Datei auf Ihr Google Drive verschieben möchten, wählen Sie sie aus und tippen Sie dann auf den Ordner, in den Sie die Datei verschieben möchten.

Schritt 7. Tippen Sie auf Verschieben oder Fertig.
Die Datei wird nun an ihrem neuen Speicherort angezeigt.