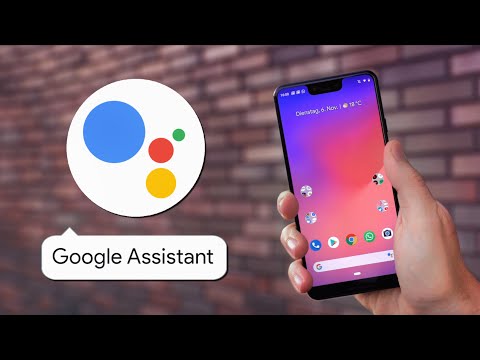Dies ist eine Methode, um einen oder mehrere Songs auf die eigene Webseite zu stellen, die einzeln per Klick abgespielt und von der HTML-Seite author.ccd nach Belieben geändert werden können
Schritte

Schritt 1. Erstellen Sie einen Musikordner für alle Ihre heruntergeladenen Musiktitel, z. B. in My Docs
Kopieren Sie Musikdateien und fügen Sie sie in diesen Ordner ein. Klicken Sie mit der rechten Maustaste/Öffnen mit/einem 'Media Player', um das Lied abzuspielen. # Klicken Sie mit der rechten Maustaste auf Datei/Öffnen mit/Programm wählen/, um Ihren Standard-Mediaplayer zu ändern. Markieren und aktivieren Sie 'Immer dieses Programm verwenden, um diese Dateien zu öffnen'.

Schritt 2. Erstellen Sie in Ihrem HTML-Editor einen Musikordner, beispielsweise den Namen 'Songline', innerhalb desselben Ordners wie die Online-Musikpräsentationsseite
Dies vereinfacht die Adressierung. Kopieren Sie einen Song, sagen Sie 'Beispiel', und fügen Sie ihn aus 'My Docs'/Music Folder ein. Es wird wahrscheinlich als eine Art Audiodatei aufgeführt, mp3, wma, wav oder eine andere. Audio-Erweiterungskonverter können online bezogen werden, um wma- oder wav-Erweiterungen in mp3 oder umgekehrt zu konvertieren und andere.

Schritt 3. HTML-Code platzieren:
Name des Songs auf Ihrer Webseite. Diese Adresse erfordert, dass sich 'Folder Songline' im selben Ordner wie die Webseite befindet. Sie können eine beliebige Anzahl von obigen 'Links' mit entsprechenden Songtiteln platzieren. Aber die Erweiterung muss '.m3u' sein.

Schritt 4. Erstellen Sie eine 'MP3-Audio-Wiedergabelistendatei'. Es ist keine HTML-Datei, Sie können sie also auf Ihrem Desktop erstellen und auf Ihrer Webseite "Speichern unter" speichern. Erstellen Sie eine Notepad Desktop-Datei und nennen Sie sie MP3. Geben Sie in der obersten Zeile den Code ein: https://www. Domain.xxx/SongLine/NameOfSong.mp3. Wenn es sich um eine wma-Datei handelt, sollte die Adresse https://www. Domain.xxx/SongLine/NameOfSong.wma oder eine andere Erweiterung sein.

Schritt 5. Speichern. Dann 'Speichern unter'. Auf 'Speichern als Typ'/'Alle Dateien'. Geben Sie unter Dateiname/ Name von Song.m3u ein (muss m3u sein). Navigieren Sie dann zum HTML-Dateiordner 'SongLine' und 'Speichern unter'. Die Erweiterung von 'Gespeichert unter' muss m3u sein, darf aber nicht mit der https://-Adresse oben auf der Seite verwechselt werden, die in jedem Fall mp3, ama oder was auch immer bleibt. Sie benötigen sowohl die Song-Datei als auch die 'Audio Play List File', damit alles funktioniert.

Schritt 6. Stellen Sie das Lied online
Übertragen Sie im Transfer Protocol den Ordner 'SongLine' auf die Serverseite im selben Portal wie die Webpräsentationsseite. Sowohl die Songdatei als auch die 'MP3 Audio Play list File' müssen in den serverseitigen 'Folder/Songline' übertragen werden. Übertragen Sie die HTML-Datei-Präsentationsseite, auf der das Lied angezeigt wird.

Schritt 7. Um Songs zu ändern, kopieren Sie einen neuen Song in den Ordner 'Songline'. Ändern Sie den Namen der Songdatei und den Titel auf der Webseite. Sie können dieselbe Notepad-Datei verwenden, um eine neue 'Audio Play List File' hinzuzufügen. Verwenden Sie dieselbe Adresse, eine einzelne Zeile oben, und ändern Sie den Namen des Songtitels nur wie folgt: https://www. Domain.xxx/SongLine/New NameOfSong.mp3 Speichern/Speichern unter: wie in Schritt 4 beschrieben, 'Neuer Songname.m3u' in den HTML-Ordner Songline.

Schritt 8. Um eine Reihe von Songs auf die Webseite zu stellen, kopieren Sie die Songs in den HTML-Ordner SongLine
Erstellen Sie nacheinander 'Audio Play List Files' und 'Speichern unter' im SongLine-Ordner, wie in Schritt 4 beschrieben. Platzieren Sie eine beliebige Anzahl von auf Ihrer Webseite. Übertragen Sie die ganze Angelegenheit auf die Online-Serverseite.