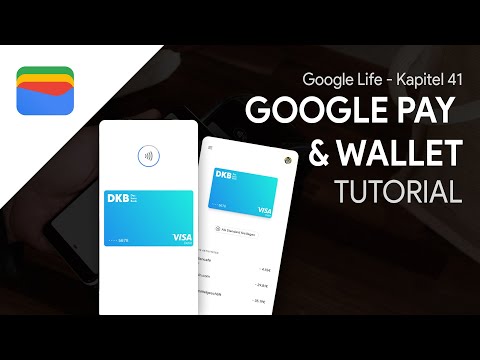In diesem wikiHow zeigen wir dir, wie du dein eingefrorenes iPhone oder Android reparieren kannst. Obwohl es viele Dinge gibt, die zum Einfrieren Ihres Telefons beitragen können, können Sie das Problem normalerweise durch einen Neustart beheben. Wenn ein Neustart Ihres Telefons das Problem nicht behebt, müssen Sie möglicherweise einen Neustart erzwingen oder möglicherweise sogar den Wiederherstellungsmodus verwenden, um die ursprünglichen Werkseinstellungen wiederherzustellen.
Schritte
Methode 1 von 2: iPhone

Schritt 1. Schließen Sie Ihr Telefon an ein Ladegerät an
Wenn sich Ihr Telefon überhaupt nicht einschalten lässt, ist der Akku möglicherweise vollständig entladen. Dies kann passieren, wenn Ihnen der Akku ausgeht und Sie zu lange warten, um Ihr iPhone aufzuladen. Schließen Sie Ihr Telefon an eine Wandsteckdose, einen USB 2.0- oder 3.0-Port eines Computers (der sich nicht im Energiesparmodus befindet) oder einen USB-Hub mit eigener Stromversorgung an und lassen Sie es einige Minuten lang aufladen, bevor Sie es wieder einschalten.
- Wenn beim Anschließen des Telefons an das Ladegerät ein roter Umriss des Akkus angezeigt wird, ist der Akku Ihres Telefons vollständig entladen und muss wieder aufgeladen werden. Warten Sie etwa 15 bis 20 Minuten und versuchen Sie dann, Ihr Telefon einzuschalten, und lassen Sie es weiter aufladen.
- Wenn das Akkusymbol nicht innerhalb einer Stunde nach dem Anschließen des Telefons angezeigt wird, versuchen Sie es mit einem anderen Ladegerät/einer anderen Steckdose.

Schritt 2. Schließen Sie eine eingefrorene App
Wenn eine bestimmte App auf dem Bildschirm eingefroren ist, versuchen Sie es mit den folgenden Schritten, um das Schließen der App zu erzwingen:
- Wischen Sie auf dem iPhone X oder neuer vom unteren Bildschirmrand nach oben und halten Sie in der Mitte an. Streichen Sie nach links oder rechts, um die eingefrorene App zu finden, und streichen Sie dann in der Vorschau der App nach oben, um das Schließen der App zu erzwingen.
- Doppeltippen Sie auf dem iPhone SE, iPhone 8 und früheren Versionen auf die Home-Schaltfläche unter Ihrem Bildschirm, wischen Sie nach links oder rechts, bis Sie die eingefrorene App erreicht haben, und wischen Sie dann auf der App nach oben, um sie zu schließen.
- Wenn eine App immer wieder einfriert, sollten Sie sie löschen, um zukünftige Probleme zu vermeiden.
- Wenn Sie die App mit diesen Schritten nicht schließen können, fahren Sie mit dieser Methode fort.

Schritt 3. Versuchen Sie, Ihr iPhone neu zu starten
Wenn der Bildschirm eingefroren ist, wird das Problem normalerweise durch einen Neustart Ihres iPhones behoben. So geht's:
- Wenn Sie ein iPhone X, 11 oder 12 besitzen, halten Sie eine der seitlichen Lautstärketasten gedrückt, bis der Schieberegler angezeigt wird, wischen Sie dann über den Schieberegler und warten Sie 30 Sekunden, bis sich Ihr Telefon ausschaltet. Um Ihr Telefon neu zu starten, halten Sie die rechte Seitentaste gedrückt, bis das Apple-Logo angezeigt wird.
- Wenn Sie ein iPhone SE, iPhone 8 oder früher besitzen, halten Sie die Ein-/Aus-Taste (oben rechts) gedrückt und ziehen Sie dann den Schieberegler, wenn er angezeigt wird. Warten Sie etwa 30 Sekunden, bis das Telefon vollständig ausgeschaltet ist. Um es wieder einzuschalten, halten Sie den Netzschalter gedrückt, bis Sie das Apple-Logo sehen.
- Wenn dies nicht funktioniert, fahren Sie mit dem nächsten Schritt fort.

Schritt 4. Erzwingen Sie einen Neustart Ihres Telefons
Wenn der Bildschirm Ihres iPhones schwarz oder noch eingefroren ist, können Sie dies mit einer speziellen Tastenkombination erzwingen:
-
iPhone SE 2. Generation, iPhone 8 und höher:
- Drücken Sie die Lauter-Taste und lassen Sie sie wieder los.
- Drücken Sie die Leiser-Taste und lassen Sie sie wieder los.
- Halten Sie die rechte Seitentaste gedrückt, bis das Apple-Logo angezeigt wird.
-
iPhone 7 und 7 Plus:
Halten Sie die Leiser-Taste und die Tasten auf der rechten Seite gleichzeitig gedrückt. Halten Sie diese Tasten gedrückt, bis das Apple-Logo angezeigt wird.
-
Frühere iPhones:
Halten Sie gleichzeitig die Home-Taste und die Power-Tasten gedrückt. Sie können loslassen, wenn Sie das Apple-Logo auf dem Bildschirm sehen.

Schritt 5. Starten Sie Ihr iPhone im Wiederherstellungsmodus
Wenn Sie Ihr iPhone zu einem Neustart gezwungen haben und ein roter oder blauer Bildschirm angezeigt wird oder das Apple-Logo auf dem Bildschirm bleibt und nie verschwindet, können Sie Ihr iPhone möglicherweise im Wiederherstellungsmodus aktualisieren oder wiederherstellen. Dazu müssen Sie Ihr iPhone mit einem Computer verbinden.
- Verbinden Sie Ihr iPhone über ein USB-Kabel mit einem Computer. Wenn Sie einen PC verwenden, stellen Sie sicher, dass Sie die neueste Version von iTunes installiert haben.
- Öffnen Sie den Finder (wenn Sie macOS Catalina oder höher verwenden) oder iTunes (wenn Sie macOS Mojave und früher oder einen Windows-PC verwenden).
- Wählen Sie Ihr iPhone im linken Bereich aus (wenn Sie den Finder verwenden) oder klicken Sie oben in iTunes auf das iPhone-Symbol.
-
Versetzen Sie Ihr iPhone in den Wiederherstellungsmodus:
-
iPhone SE 2. Generation, iPhone 8 und höher:
Drücken Sie (schnell) die Lauter-Taste und lassen Sie sie wieder los. Drücken Sie dann die Leiser-Taste und lassen Sie sie wieder los. Halten Sie dann die Seitentaste gedrückt, bis der Bildschirm für den Wiederherstellungsmodus angezeigt wird.
-
iPhone 7 und 7 Plus:
Halten Sie die Leiser- und die rechte Seite gleichzeitig gedrückt. Halten Sie die Tasten gedrückt, bis Sie den Bildschirm für den Wiederherstellungsmodus sehen.
-
iPhone SE 1. Generation, iPhone 6 und früher:
Halten Sie die Home-Taste und die Tasten auf der rechten Seite gedrückt, bis Sie den Bildschirm für den Wiederherstellungsmodus sehen.
-
- Klicken Aktualisieren wenn Sie auf Ihrem Mac oder PC dazu aufgefordert werden. Dieser Vorgang versucht, Ihr iPhone zu aktualisieren, ohne Ihre Einstellungen zu zerstören.
- Wenn das Update nicht ausgeführt werden kann oder Ihr Problem nicht behoben wird, müssen Sie Ihr iPhone wiederherstellen. Fahren Sie mit dem nächsten Schritt fort.

Schritt 6. Stellen Sie Ihr iPhone wieder her
Wenn Sie Ihr Problem durch die Aktualisierung Ihres iPhones im vorherigen Schritt nicht beheben konnten (oder das Update nicht ausgeführt werden konnte), besteht der nächste Schritt darin, Ihr iPhone zu löschen und wiederherzustellen. Wenn Sie Ihr iPhone in iCloud oder auf dem Computer gesichert haben, mit dem es derzeit verbunden ist, können Sie Ihre persönlichen Dateien und Einstellungen nach Abschluss der Wiederherstellung problemlos wiederherstellen. Wenn nicht, haben Sie weiterhin Zugriff auf alle Informationen, die mit Ihrer Apple-ID synchronisiert wurden, z. B. Ihre Kontakte, Textnachrichten, Einstellungen und möglicherweise sogar Ihre Fotos (je nachdem, was mit iCloud synchronisiert wird).
- Um Ihr iPhone wiederherzustellen, klicken Sie einfach auf Wiederherstellen auf Ihrem Mac oder PC, nachdem das Update fehlgeschlagen ist. Wenn Sie diesen Bildschirm bereits verlassen haben, verbinden Sie Ihr iPhone erneut mit dem Computer, starten Sie das iPhone im Wiederherstellungsmodus neu und klicken Sie dann auf Aktualisieren.
- Nach dem Update werden Sie aufgefordert, Ihr iPhone mit einem Wi-Fi-Netzwerk zu verbinden und sich mit Ihrer Apple-ID anzumelden.
- Sobald Sie sich wieder eingeloggt haben, werden Sie aufgefordert, eine Wiederherstellung aus der Sicherung durchzuführen (sofern verfügbar).
Methode 2 von 2: Auf Android

Schritt 1. Schließen Sie Ihr Telefon an ein Ladegerät an
Wenn sich Ihr Telefon überhaupt nicht einschalten lässt, sind möglicherweise die Batterien leer. Schließen Sie Ihr Telefon an ein Wandladegerät oder einen USB-Anschluss eines Computers an, der nicht im Ruhezustand ist, und lassen Sie es dann einige Minuten lang aufladen.
Wenn Ihr Telefon nach einigen Minuten keine Ladeanzeige anzeigt, versuchen Sie es mit einem anderen Ladegerät und/oder einer anderen Steckdose

Schritt 2. Schließen Sie eine eingefrorene App
Wenn eine bestimmte App eingefroren ist, Sie Ihr Android jedoch weiterhin verwenden können, ist es ziemlich einfach, das Schließen der App zu erzwingen.
- Zuerst müssen Sie die geöffneten Apps anzeigen. Auf neueren Android-Geräten tun Sie dies normalerweise, indem Sie vom unteren Bildschirmrand nach oben wischen, Ihren Finger halten und dann loslassen – Sie sehen eine Liste der derzeit geöffneten Apps.
- Wenn das nicht funktioniert, tippen Sie auf das kleine quadratische Symbol am unteren Bildschirmrand (normalerweise unten rechts), um geöffnete Apps anzuzeigen. Wenn Sie ein Samsung-Modell verwenden, tippen Sie stattdessen auf die drei horizontalen Linien unten.
- Wischen Sie durch die Apps, bis Sie die eingefrorene sehen.
- Wischen Sie es vom Bildschirm. Wenn Sie nach links oder rechts wischen mussten, um durch die Apps zu scrollen, wischen Sie die App nach oben, um sie zu schließen. Wenn Sie vertikal gescrollt haben, wischen Sie horizontal über die App, um sie zu schließen.
- Wenn Sie die App auf diese Weise nicht schließen können, öffnen Sie die Ihres Androids Einstellungen, auswählen Apps oder Apps und Benachrichtigungen, tippen Sie auf die App, die Sie schließen möchten, und wählen Sie Stopp erzwingen. Wenn dies nicht angezeigt wird, tippen Sie auf App-Information Erste. Zapfhahn OK bestätigen.
- Wenn eine App weiterhin Probleme bereitet, sollten Sie sie löschen, um zukünftige Probleme zu vermeiden.

Schritt 3. Starten Sie Ihr Android neu
Wenn der Bildschirm Ihres Telefons schwarz oder einfarbig ist oder in einer App eingefroren ist, versuchen Sie, es neu zu starten. Halten Sie die Ein-/Aus-Taste gedrückt und wählen Sie dann die Option zum Neu starten. Oder wählen Sie einfach aus Ausschalten, warten Sie etwa 30 Sekunden und versuchen Sie dann erneut, es einzuschalten.
- Heben Sie Ihren Finger nicht vom Netzschalter, bis sich Ihr Android ausschaltet. Wenn es sich nicht von selbst wieder einschalten lässt, warten Sie etwa 30 Sekunden und halten Sie dann den Netzschalter gedrückt, um es wieder einzuschalten.
- Abhängig von Ihrem Android sehen Sie möglicherweise die Option zur Auswahl Neu starten oder Ausschalten weitermachen. Wenn Sie auswählen Ausschalten, warten Sie etwa 30 Sekunden, nachdem der Bildschirm leer ist, und versuchen Sie, ihn wieder einzuschalten.

Schritt 4. Erzwingen Sie den Neustart Ihres Telefons
Wenn der Neustart Ihres Telefons mit dem vorherigen Schritt nicht geholfen hat, können Sie versuchen, den Neustart zu erzwingen.
- Bei vielen modernen Android-Geräten können Sie den Netzschalter etwa 30 Sekunden lang (manchmal mehr, manchmal weniger) gedrückt halten, um einen Neustart zu erzwingen.
- Bei den meisten Samsung-Modellen können Sie einen Neustart erzwingen, indem Sie gleichzeitig die Leiser- und die rechte Ein-/Aus-Taste gedrückt halten. Halten Sie die Tasten 7 bis 10 Sekunden lang gedrückt.
- Wenn Ihr Android über einen austauschbaren Akku verfügt, können Sie einen Neustart erzwingen, indem Sie den Akku entfernen, erneut einsetzen und das Telefon dann wieder einschalten.

Schritt 5. Führen Sie einen Werksreset durch, wenn Ihr Telefon immer noch eingefroren ist oder nicht startet
Wenn Sie Ihr Telefon nach dem Einfrieren nicht einschalten können, kann ein Zurücksetzen auf die Werkseinstellungen Ihr Problem beheben. Denken Sie daran, dass durch das Zurücksetzen Ihres Telefons auf die Werkseinstellungen alle Daten auf dem Telefon gelöscht werden. Dies funktioniert also am besten, wenn Sie bereits ein Backup erstellt haben. Solange Sie jedoch Daten mit Ihrem Google-Konto synchronisiert haben, z. B. Ihre Kontakte, E-Mails und andere Daten, können Sie diese wiederherstellen, auch wenn Sie kein Backup haben.
- Wenn Ihr Telefon eingeschaltet und eingefroren ist, halten Sie zunächst die Ein-/Aus-Taste gedrückt, bis es sich ausschaltet.
- Halten Sie die Wiederherstellungsmodus-Tasten für Ihr Modell gedrückt. Wenn Sie ein Google Pixel oder Android One verwenden, halten Sie die Ein-/Aus-Taste und die Leiser-Taste gedrückt. Wenn Sie ein Samsung-Modell haben, halten Sie stattdessen die Einschalttaste und die Lautstärketaste gedrückt.
- Wenn Sie ein Samsung haben, sehen Sie schließlich das Samsung-Logo, gefolgt von "Systemupdate installieren". Dann wird "Kein Befehl" angezeigt. Nach etwa 15 Sekunden wechselt Ihr Telefon in den Wiederherstellungsmodus.
- Verwenden Sie die Lautstärketasten, um zu den Daten löschen/Werksreset Option, und drücken Sie dann die Ein-/Aus-Taste, um sie auszuwählen.
- Auswählen Jawohl bestätigen. Ihr Android wird nun auf die ursprünglichen Werkseinstellungen zurückgesetzt.
- Wenn die Wiederherstellung abgeschlossen ist, kehren Sie zum Menü des Wiederherstellungsmodus zurück. Drücken Sie den Netzschalter und wählen Sie System jetzt neustarten normal neu starten.
- Sobald Ihr Android wieder hochgefahren ist, werden Sie aufgefordert, ein drahtloses Netzwerk auszuwählen und sich mit Ihrem Google-Konto anzumelden. Wenn Sie über ein Backup verfügen, können Sie es nach Aufforderung aus diesem Backup wiederherstellen.
Tipps
- Wenn Sie Ihr Telefon wieder auftauen können, sollten Sie es sofort danach sichern. Das Einfrieren des Telefons ist in der Regel symptomatisch für ein größeres Problem mit dem Telefon, was bedeutet, dass Sie die Daten auf dem Telefon irgendwann verlieren können, wenn Sie es nicht sichern.
- Telefone frieren oft ein oder verhalten sich unregelmäßig, wenn sie Wasser oder einer ähnlichen Flüssigkeit ausgesetzt sind. Wenn Ihr Telefon vor kurzem in Wasser gefallen (oder anderweitig ausgesetzt) wurde, bringen Sie es zu einem technischen Reparaturzentrum, anstatt zu versuchen, es einzuschalten.