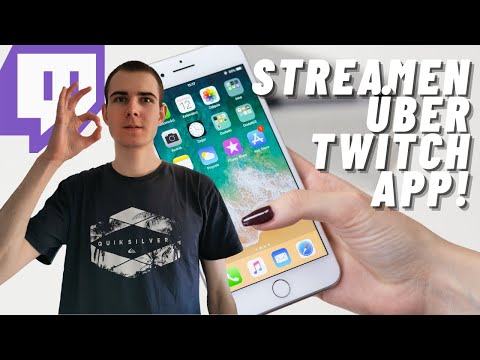In diesem wikiHow zeigen wir dir, wie du mit einem Computer eine E-Mail-Nachricht an eine gespeicherte Kontaktgruppe in Microsoft Outlook sendest. Auf diese Weise können Sie allen Kontakten in dieser Gruppe eine E-Mail senden, ohne jeden Kontakt manuell zu Ihrer E-Mail hinzufügen zu müssen. Wenn Sie einen Mac verwenden, müssen Sie zuerst Kontaktgruppen in Ihren Outlook-Einstellungen aktivieren.
Schritte
Teil 1 von 2: Aktivieren von Gruppen auf dem Mac

Schritt 1. Öffnen Sie Microsoft Outlook auf Ihrem Computer
Das Outlook-Symbol sieht aus wie ein "O" und ein Umschlag. Sie finden es in Ihrem Anwendungsordner.

Schritt 2. Klicken Sie in der Menüleiste auf die Registerkarte Outlook
Diese Schaltfläche befindet sich neben dem Apple-Menüsymbol in der oberen linken Ecke Ihres Bildschirms. Es öffnet sich ein Dropdown-Menü.

Schritt 3. Klicken Sie im Outlook-Menü auf Einstellungen
Dadurch werden Ihre Outlook-Einstellungen in einem neuen Fenster geöffnet.
Alternativ kannst du ⌘ Command+ auf deiner Tastatur drücken, um das Einstellungsfenster zu öffnen

Schritt 4. Klicken Sie im Bereich Einstellungen auf Allgemein
Diese Option sieht aus wie ein elektrisches Schaltersymbol unter der Überschrift Persönliche Einstellungen.

Schritt 5. Klicken und deaktivieren Sie das Kontrollkästchen neben Ordner auf meinem Computer ausblenden
Sie finden diese Option im Abschnitt Ordnerliste. Wenn es deaktiviert ist, können Sie Ihre Kontaktgruppen anzeigen und verwenden.
Teil 2 von 2: Eine E-Mail an eine Gruppe senden

Schritt 1. Öffnen Sie Microsoft Outlook auf Ihrem Computer
Das Outlook-Symbol sieht aus wie ein "O" und ein Umschlag. Sie finden es in Ihrem Startmenü unter Windows oder in Ihrem Anwendungsordner auf dem Mac.

Schritt 2. Klicken Sie auf die Schaltfläche Kontakte in der unteren linken Ecke
Dadurch wird eine Liste aller Ihrer Kontakte und Kontaktgruppen auf einer neuen Seite geöffnet.
- Wenn Sie Windows verwenden, sieht diese Schaltfläche wie zwei Galionsfiguren über dem Symbol mit den drei Punkten unten links aus.
- Klicken Sie auf dem Mac auf Personen zwischen Kalender und Aufgaben in der unteren linken Ecke.

Schritt 3. Wählen Sie die Gruppe aus, der Sie eine Nachricht senden möchten
Suchen Sie hier die Kontaktgruppe, der Sie eine Nachricht senden möchten, in Ihrer Kontaktliste und klicken Sie auf den Gruppennamen, um sie auszuwählen.
- Wenn Ihre gespeicherten Gruppen hier nicht angezeigt werden, klicken Sie auf Auf meinem Computer auf der linken Navigationsleiste. Alle Ihre Gruppen werden hier gespeichert und gespeichert.
- Wenn Sie keine Gruppen haben, können Sie einfach eine neue Kontaktgruppe erstellen und sofort verwenden.

Schritt 4. Klicken Sie im Menüband der Symbolleiste auf die Schaltfläche E-Mail
Diese Schaltfläche sieht aus wie ein weißes Umschlagsymbol dazwischen Löschen und Treffen oben im App-Fenster. Es wird eine neue, leere E-Mail-Nachricht geöffnet, die an die ausgewählte Gruppe adressiert ist.

Schritt 5. Schreiben Sie Ihre E-Mail-Nachricht
Ihre E-Mail wird an alle Kontakte in dieser Gruppe gesendet.
- Geben Sie eine Betreffzeile ein, die es Ihren Kontakten ermöglicht, schnell herauszufinden, worum es in Ihrer E-Mail geht.
- Geben Sie Ihre E-Mail-Nachricht in das Textfeld ein.
Schritt 6. Klicken Sie auf die Schaltfläche Senden
Diese Schaltfläche sieht aus wie ein weißes Umschlagsymbol in der oberen linken Ecke Ihrer E-Mail-Nachricht. Es wird Ihre E-Mail an alle in der ausgewählten Gruppe senden.