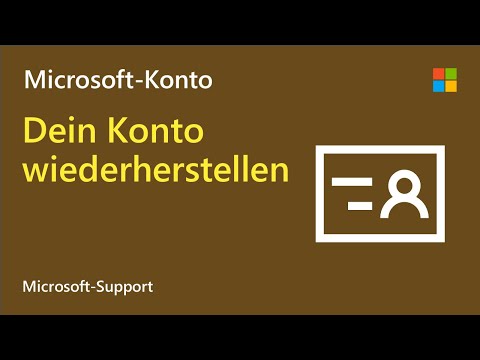Wenn Sie über das Internet eine Verbindung zu einem anderen Computer herstellen, möchten Sie wahrscheinlich Ihre Daten schützen. SSH ist eine Möglichkeit, dies zu unterstützen. Dazu müssen Sie SSH auf Ihrem Computer richtig einrichten und dann eine verschlüsselte Verbindung zu Ihrem Server herstellen. Denken Sie daran, dass für eine sichere Verbindung an beiden Enden der Verbindung SSH aktiviert sein muss. Befolgen Sie diese Anleitung, um sicherzustellen, dass Ihre Verbindung so sicher wie möglich ist.
Schritte
Teil 1 von 3: Erstmalige Verbindung

Schritt 1. Installieren Sie SSH
Für Windows müssen Sie ein SSH-Clientprogramm herunterladen und installieren. Das beliebteste ist Cygwin, das kostenlos auf der Website des Entwicklers erhältlich ist. Laden Sie es herunter und installieren Sie es wie jedes andere Programm. Ein weiteres beliebtes kostenloses Programm ist PuTTY.
- Während der Cygwin-Installation müssen Sie OpenSSH aus dem Abschnitt Net installieren.
- Linux und Mac OS X werden mit SSH geliefert, das bereits auf dem System installiert ist. Dies liegt daran, dass SSH ein UNIX-System ist und Linux und OS X von UNIX abgeleitet sind.
- Wenn Sie Windows 10 mit dem Jubiläums-Update haben, können Sie das Windows-Subsystem für Linux installieren, das mit vorinstalliertem SSH geliefert wird.

Schritt 2. Führen Sie SSH aus
Öffnen Sie das Terminalprogramm, das von Cygwin oder Bash auf Ubuntu unter Windows für Windows 10 installiert wird, oder öffnen Sie das Terminal in OS X oder Linux. SSH verwendet die Terminalschnittstelle, um mit anderen Computern zu interagieren. Es gibt keine grafische Oberfläche für SSH, daher müssen Sie sich mit der Eingabe von Befehlen vertraut machen.

Schritt 3. Testen Sie die Verbindung
Bevor Sie sich mit dem Erstellen von sicheren Schlüsseln und dem Verschieben von Dateien befassen, sollten Sie testen, ob SSH auf Ihrem Computer sowie auf dem System, mit dem Sie eine Verbindung herstellen, ordnungsgemäß konfiguriert ist. Geben Sie den folgenden Befehl ein und ersetzen Sie ihn durch Ihren Benutzernamen auf dem Remote-Computer und durch die Adresse des Remote-Computers oder -Servers:
-
$ ssh @
-
Wenn Sie einen Port angeben möchten, fügen Sie hinzu
-p 0000
- (ersetzen Sie 0000 durch die gewünschte Portnummer).
- Sobald die Verbindung hergestellt ist, werden Sie nach Ihrem Passwort gefragt. Sie werden nicht sehen, wie sich der Cursor bewegt oder Zeichen eingegeben werden, wenn Sie Ihr Passwort eingeben.
- Wenn dieser Schritt fehlschlägt, ist entweder SSH auf Ihrem Computer falsch konfiguriert oder der Remote-Computer akzeptiert keine SSH-Verbindungen.
Teil 2 von 3: Grundlegende Befehle lernen

Schritt 1. Navigieren Sie durch die SSH-Shell
Wenn Sie sich zum ersten Mal mit dem Remote-Computer verbinden, sollten Sie sich in Ihrem HOME-Verzeichnis befinden. Um sich in der Verzeichnisstruktur zu bewegen, verwenden Sie die
CD
Befehl:
-
CD..
- verschiebt Sie ein Verzeichnis nach oben.
-
CD
- verschiebt Sie in das angegebene Unterverzeichnis.
-
cd /home/verzeichnis/pfad/
- verschiebt Sie vom Root (Home) in das angegebene Verzeichnis.
-
cd ~
- bringt Sie zu Ihrem HOME-Verzeichnis zurück.

Schritt 2. Überprüfen Sie den Inhalt Ihres aktuellen Verzeichnisses
Um zu sehen, welche Dateien und Ordner sich an Ihrem aktuellen Standort befinden, können Sie die
ls
Befehl:
-
ls
- listet alle Dateien und Ordner in Ihrem aktuellen Verzeichnis auf.
-
ls –l
- listet den Inhalt des Verzeichnisses zusammen mit zusätzlichen Informationen wie Größe, Berechtigungen und Datum auf.
-
ls-a
- listet alle Inhalte auf, einschließlich versteckter Dateien und Ordner.

Schritt 3. Kopieren Sie Dateien von Ihrem Standort auf den Remote-Computer
Wenn Sie Dateien von Ihrem lokalen Computer auf den Computer kopieren müssen, auf den Sie remote zugreifen, können Sie die
scp
Befehl:
-
scp /localdirectory/example1.txt @:
- kopiert example1.txt in die angegebene Datei auf dem Remote-Computer. Sie können das Feld leer lassen, um in den Stammordner des Remote-Computers zu kopieren.
-
scp @:/home/example1.txt./
- verschiebt example1.txt aus dem Home-Verzeichnis auf dem Remote-Computer in das aktuelle Verzeichnis auf dem lokalen Computer.

Schritt 4. Dateien über die Shell kopieren
Du kannst den … benutzen
cp
Befehl, um Kopien von Dateien entweder im selben Verzeichnis oder in ein Verzeichnis Ihrer Wahl zu erstellen:
-
cp beispiel1.txt beispiel2.txt
- erstellt eine Kopie von example1.txt namens example2.txt an derselben Stelle.
-
cp beispiel1.txt /
- erstellt eine Kopie von example1.txt an dem durch angegebenen Speicherort.

Schritt 5. Dateien verschieben und umbenennen
Wenn Sie den Namen einer Datei ändern oder ohne Kopieren verschieben möchten, können Sie die
mv
Befehl:
-
mv example1.txt example2.txt
- benennt example1.txt in example2.txt um. Die Datei bleibt am selben Ort.
-
mv-Verzeichnis1 Verzeichnis2
- benennt Verzeichnis1 in Verzeichnis2 um. Der Inhalt des Verzeichnisses bleibt unverändert.
-
mv example1.txt Verzeichnis1/
- verschiebt example1.txt in Verzeichnis1.
-
mv example1.txt Verzeichnis1/example2.txt
- verschiebt example1.txt in Verzeichnis1 und benennt es in example2.txt um

Schritt 6. Dateien und Verzeichnisse löschen
Wenn Sie etwas von dem Computer entfernen müssen, mit dem Sie verbunden sind, können Sie das
rm
Befehl:
-
rm example1.txt
- löscht die Datei example1.txt.
-
rm –I example1.txt
- löscht die Datei example1.txt, nachdem Sie zur Bestätigung aufgefordert wurden.
-
rm-Verzeichnis1/
- löscht Verzeichnis1 und seinen gesamten Inhalt.

Schritt 7. Ändern Sie die Berechtigungen für Ihre Dateien
Sie können die Lese- und Schreibberechtigungen Ihrer Dateien ändern, indem Sie die
chmod
Befehl:
-
chmod u+w example1.txt
fügt der Datei für den Benutzer (u) die Berechtigung zum Schreiben (Ändern) hinzu. Sie können auch die
g
Modifikator für Gruppenberechtigungen oder die
Ö
- für Weltberechtigungen.
-
chmod g+r example1.txt
- fügt der Datei für die Gruppe die Leseberechtigung (Zugriffsberechtigung) hinzu.
- Es gibt eine große Liste von Berechtigungen, mit denen Sie verschiedene Aspekte Ihres Systems sichern oder öffnen können.

Schritt 8. Lernen Sie die anderen sortierten Grundbefehle
Es gibt noch einige weitere wichtige Befehle, die Sie in der Shell-Oberfläche häufig verwenden werden. Sie beinhalten:
-
mkdir neues Verzeichnis
- erstellt ein neues Unterverzeichnis namens newdirectory.
-
pwd
- zeigt Ihren aktuellen Verzeichnisstandort an.
-
Wer
- zeigt an, wer am System angemeldet ist.
-
pico newfile.txt
oder
vi neue Datei.txt
- erstellt eine neue Datei und öffnet den Dateieditor. Auf verschiedenen Systemen werden verschiedene Dateieditoren installiert. Die gebräuchlichsten sind Pico und Vi. Möglicherweise müssen Sie andere Befehle verwenden, wenn Sie einen anderen Dateieditor installiert haben.

Schritt 9. Erhalten Sie detaillierte Informationen zu jedem Befehl
Wenn Sie sich nicht sicher sind, was ein Befehl tun soll, können Sie die
Mann
Befehl, um sich über alle möglichen Verwendungen und Parameter zu informieren:
-
Mann
- zeigt Informationen zu diesem Befehl an.
-
Mann –k
- durchsucht alle man-Seiten nach dem von Ihnen angegebenen Schlüsselwort.
Teil 3 von 3: Verschlüsselte Schlüssel erstellen

Schritt 1. Erstellen Sie Ihre SSH-Schlüssel
Mit diesen Schlüsseln können Sie sich mit dem Remote-Standort verbinden, ohne jedes Mal Ihr Passwort eingeben zu müssen. Dies ist eine viel sicherere Methode, um eine Verbindung zum Remote-Computer herzustellen, da das Kennwort nicht über das Netzwerk übertragen werden muss.
-
Erstellen Sie den Schlüsselordner auf Ihrem Computer, indem Sie den Befehl eingeben
$ mkdir.ssh
-
Erstellen Sie die öffentlichen und privaten Schlüssel mit dem Befehl
$ ssh-keygen –t rsa
- Sie werden gefragt, ob Sie eine Passphrase für die Schlüssel erstellen möchten; dies ist optional. Wenn Sie keine Passphrase erstellen möchten, drücken Sie die Eingabetaste. Dadurch werden zwei Schlüssel im.ssh-Verzeichnis erstellt: id_rsa und id_rsa.pub
-
Ändern Sie die Berechtigungen Ihres privaten Schlüssels. Um sicherzustellen, dass der private Schlüssel nur für Sie lesbar ist, geben Sie den Befehl
$ chmod 600.ssh/id_rsa

Schritt 2. Platzieren Sie den öffentlichen Schlüssel auf dem Remote-Computer
Sobald Ihre Schlüssel erstellt sind, können Sie den öffentlichen Schlüssel auf dem Remote-Computer platzieren, damit Sie ohne Kennwort eine Verbindung herstellen können. Geben Sie den folgenden Befehl ein und ersetzen Sie die entsprechenden Teile wie zuvor beschrieben:
-
$ scp.ssh/id_rsa.pub @:
- Achten Sie darauf, den Doppelpunkt (:) am Ende des Befehls einzufügen.
- Sie werden aufgefordert, Ihr Passwort einzugeben, bevor die Dateiübertragung beginnt.

Schritt 3. Installieren Sie den öffentlichen Schlüssel auf dem Remote-Computer
Nachdem Sie den Schlüssel auf dem Remote-Computer platziert haben, müssen Sie ihn installieren, damit er ordnungsgemäß funktioniert. Melden Sie sich zunächst wie in Schritt 3 beim Remote-Computer an.
-
Erstellen Sie auf dem Remote-Computer einen SSH-Ordner, falls dieser noch nicht vorhanden ist:
$ mkdir.ssh
-
Hängen Sie Ihren Schlüssel an die Datei mit autorisierten Schlüsseln an. Falls die Datei noch nicht existiert, wird sie erstellt:
$ cat id_rsa.pub >>.ssh/authorized_keys
-
Ändern Sie die Berechtigungen für den SSH-Ordner, um den Zugriff zuzulassen:
$ chmod 700.ssh

Schritt 4. Überprüfen Sie, ob die Verbindung funktioniert
Nachdem der Schlüssel auf dem Remote-Computer installiert wurde, sollten Sie in der Lage sein, eine Verbindung herzustellen, ohne nach Ihrem Passwort gefragt zu werden. Geben Sie den folgenden Befehl ein, um die Verbindung zu testen:
$ ssh @