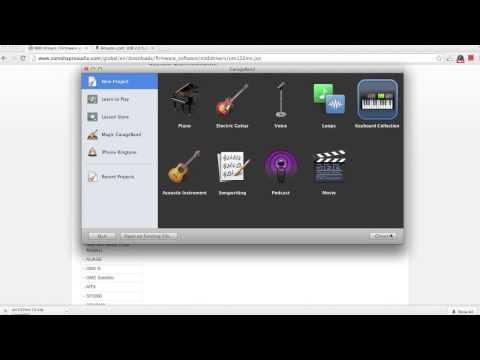Die Soundkarte in Ihrem Computer ist für die Steuerung und Verarbeitung der Ein- und Ausgabe aller Audiodaten Ihres Computers verantwortlich. Wenn Sie Audioprobleme auf Ihrem Computer haben oder kürzlich eine neue Soundkarte installiert haben, können Sie überprüfen, ob die Soundkarte von Windows erkannt wird.
Schritte
Methode 1 von 4: Windows 8

Schritt 1. Zeigen Sie auf die untere rechte Ecke des Startbildschirms Ihres Windows 8-Computers
Die Suchfunktion wird auf dem Bildschirm angezeigt.

Schritt 2. Geben Sie „Systemsteuerung“in das Suchfeld ein und wählen Sie das Programm aus, wenn es in den Suchergebnissen angezeigt wird
Das Fenster der Systemsteuerung wird auf dem Bildschirm angezeigt.

Schritt 3. Geben Sie "Geräte-Manager" in das Suchfeld oben in der Systemsteuerung ein und wählen Sie das Programm aus, wenn es in den Suchergebnissen angezeigt wird

Schritt 4. Klicken Sie auf „Sound-, Video- und Gamecontroller“, um die Liste zu erweitern

Schritt 5. Doppelklicken Sie auf den Namen Ihrer Soundkarte
Die Eigenschaften der Soundkarte werden auf dem Bildschirm angezeigt.
Wenn keine Audiokarte aufgeführt ist, erkennt Ihr Computer die Soundkarte nicht und möglicherweise sind weitere Fehlerbehebungen erforderlich

Schritt 6. Stellen Sie sicher, dass die Audiokarte als „Dieses Gerät funktioniert ordnungsgemäß
” Dies zeigt an, dass Ihr Windows 8-Computer die Soundkarte erfolgreich erkennt.
Methode 2 von 4: Windows 7 / Windows Vista

Schritt 1. Klicken Sie auf „Start“und wählen Sie „Systemsteuerung“
” Das Fenster der Systemsteuerung wird geöffnet und auf dem Bildschirm angezeigt.

Schritt 2. Klicken Sie auf „System und Sicherheit“und dann auf „Geräte-Manager“
”

Schritt 3. Klicken Sie auf „Sound-, Video- und Gamecontroller“, um die Liste zu erweitern

Schritt 4. Stellen Sie sicher, dass die Audiokarte als „Dieses Gerät funktioniert ordnungsgemäß“aufgeführt ist
” Dies zeigt an, dass Ihr Computer seine Soundkarte erfolgreich erkennt.
Wenn keine Audiokarte aufgeführt ist, erkennt Ihr Computer die Soundkarte nicht und möglicherweise sind weitere Fehlerbehebungen erforderlich
Methode 3 von 4: Windows XP / Windows 2000

Schritt 1. Klicken Sie auf „Start“und zeigen Sie auf „Einstellungen“
”

Schritt 2. Klicken Sie auf „Systemsteuerung
” Das Fenster der Systemsteuerung wird geöffnet und auf dem Bildschirm angezeigt.

Schritt 3. Klicken Sie auf „System“und wählen Sie „Systemeigenschaften“
”

Schritt 4. Klicken Sie auf die Registerkarte „Hardware“und dann auf „Geräte-Manager“
”

Schritt 5. Klicken Sie auf „Sound-, Video- und Gamecontroller“, um die Liste zu erweitern

Schritt 6. Vergewissern Sie sich, dass die Soundkarte als „Dieses Gerät funktioniert ordnungsgemäß“aufgeführt ist
” Dies zeigt an, dass Ihr Computer seine Soundkarte erfolgreich erkennt.
Wenn keine Audiokarte aufgeführt ist, erkennt Ihr Computer die Soundkarte nicht und möglicherweise sind weitere Fehlerbehebungen erforderlich
Methode 4 von 4: Fehlerbehebung
Schritt 1. Verschieben Sie die Soundkarte in einen anderen Steckplatz im Motherboard Ihres Computers, wenn Sie kürzlich eine neue Soundkarte installiert haben
Dies kann dazu beitragen, sicherzustellen, dass die Soundkarte richtig in Ihrem Computer sitzt, falls Sie die Hardware physisch falsch installiert haben.

Schritt 2. Versuchen Sie, die Audiokartentreiber und das BIOS für Ihren Computer zu aktualisieren, wenn keine Soundkarte erkannt wird
In einigen Fällen kann die Software auf Ihrem Computer veraltet sein.
Laden Sie aktualisierte Treiber von der Website des Computerherstellers herunter oder wenden Sie sich direkt an den Hersteller, wenn Sie weitere Hilfe bei der Aktualisierung des BIOS oder der Audiokartentreiber benötigen

Schritt 3. Verwenden Sie Windows Update, um zu überprüfen, ob die gesamte Software auf Ihrem Computer auf dem neuesten Stand ist
In einigen Fällen wird Ihre Soundkarte möglicherweise nicht erkannt, wenn Sie ältere, veraltete Software verwenden.
- Windows 8: Windows Update wird automatisch ausgeführt.
- Windows 7 / Windows Vista: Klicken Sie auf „Start“, suchen Sie nach „Windows Update“, klicken Sie auf „Nach Updates suchen“und wählen Sie die Option zum Installieren aller verfügbaren Updates.
- Windows XP / Windows 200: Klicken Sie auf „Start“, zeigen Sie auf „Alle Programme“, wählen Sie „Windows Update“, klicken Sie auf „Nach Updates suchen“und wählen Sie dann die Option zum Installieren aller verfügbaren Updates.