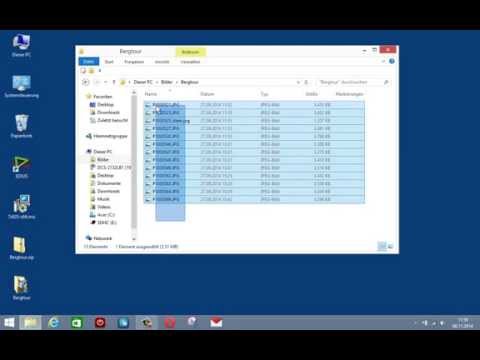In Photoshop sind die Auswahlwerkzeuge eines von vielen Werkzeugen, die verwendet werden, um eine Auswahl über ein Bild zu treffen. Sie müssen eine Auswahl treffen, um den Bereich eines Bildes zu definieren, das Sie in Photoshop bearbeiten möchten. Das Auswahlwerkzeug kann verwendet werden, um quadratische, rechteckige, kreisförmige oder ellipsenförmige Auswahlen sowie eine einzelne Spalte oder Reihe von Pixeln zu treffen. In diesem wikiHow zeigen wir dir, wie du die Auswahlwerkzeuge in Photoshop verwendest.
Schritte

Schritt 1. Öffnen Sie Photoshop
Photoshop hat ein blaues, quadratisches Symbol mit der Aufschrift "Ps" in der Mitte. Klicken Sie auf das Symbol, um Photoshop zu öffnen.

Schritt 2. Öffnen oder erstellen Sie eine neue Photoshop-Datei
Sie können über den Titelbildschirm eine Photoshop-Datei öffnen oder eine neue erstellen. Entweder klicken Neu um eine neue Datei zu erstellen oder klicken Sie auf Offen und wählen Sie ein Bild oder eine Photoshop-Datei (.psd) aus, um eine vorhandene Datei zu öffnen. Mit den folgenden Schritten können Sie jederzeit ein neues Bild oder eine Photoshop-Datei erstellen oder öffnen:
- Klicken Datei in der Menüleiste oben.
- Klicken Neu um eine neue Datei zu erstellen oder klicken Sie auf Offen um eine neue Datei zu erstellen.
- Klicken Sie auf eine Datei, um sie auszuwählen.
- Klicken Offen.

Schritt 3. Klicken und halten Sie das Auswahlwerkzeug in der Symbolleiste
Standardmäßig befindet sich die Symbolleiste auf der linken Seite. Klicken und halten Sie das Symbol, das einer gestrichelten Linie in Form eines Rechtecks ähnelt. Klicken und halten Sie diese Schaltfläche, um ein Untermenü anzuzeigen, das alle Optionen für das Auswahlrechteck enthält.

Schritt 4. Klicken Sie auf ein Auswahlwerkzeug
Es gibt vier Auswahlwerkzeuge, die Sie auswählen können. Sie sind wie folgt:
-
Rechteckiges Auswahlwerkzeug:
Dieses Werkzeug wird verwendet, um quadratische oder rechteckige Auswahlen zu treffen.
-
Elliptisches Marquee-Werkzeug:
Dieses Werkzeug wird verwendet, um kreisförmige und ovale Auswahlen zu treffen.
- Single Row Marquee Tool: Dieses Tool wird verwendet, um eine horizontale Pixelreihe mit einer Höhe von 1 Pixel auszuwählen.
-
Einspaltiges Marquee-Tool:
Dieses Werkzeug wird verwendet, um eine einzelne vertikale Pixelspalte mit einer Breite von 1 Pixel auszuwählen.

Schritt 5. Wählen Sie einen Laufschriftstil aus
Dies bestimmt die Proportionen des Auswahlwerkzeugs. Klicken Sie im Bedienfeld oben auf dem Bildschirm direkt unter der Menüleiste auf eine der Radiooptionen neben "Stil". Die Stiloptionen sind wie folgt:
-
Normal:
Mit dieser Option können Sie Breite und Höhe bestimmen, indem Sie das Auswahlwerkzeug über eine Auswahl ziehen.
-
Konstantes Verhältnis:
Dadurch wird ein Balken "Breite" und "Höhe" angezeigt, in dem Sie einen Zahlenwert (einschließlich Dezimalstellen) für die Proportion des Laufrahmens eingeben können. Wenn Sie beispielsweise möchten, dass die Breite eines Rechtecks doppelt so breit wie die Höhe sein soll, geben Sie neben „Breite“eine „2“und neben „Höhe“eine „1“ein.
-
Feste Größe:
Bei dieser Option müssen Sie neben den Feldern "Breite" und "Höhe" eine bestimmte Pixelgröße eingeben. Die Größe der Box kann nicht durch Ziehen des Mauszeigers geändert werden.

Schritt 6. Fädeln Sie die Kanten Ihrer Auswahl ein (optional)
Geben Sie neben "Feder" eine Zahl in Pixeln ein, um die Kanten Ihrer Auswahl weicher zu machen. Wenn Sie eine Farbfüllung oder eine Maske auf die Auswahl anwenden, werden Sie an den Rändern einen Farbverlauf bemerken. Wenn Sie ein rechteckiges Auswahlwerkzeug verwenden, werden Sie feststellen, dass die Ecken beim Anwenden von Federn abgerundet werden.

Schritt 7. Klicken und ziehen Sie, um eine Auswahl zu treffen
Ihre Auswahl wird durch eine gepunktete Linie hervorgehoben, die sich bewegt (sie sieht aus wie marschierende Ameisen). Sie können andere Photoshop-Werkzeuge verwenden, um den Bereich innerhalb der Auswahl zu bearbeiten.
- Um die Höhe und Breite Ihrer Laufschriftauswahl perfekt quadratisch oder kreisförmig zu halten, beginnen Sie mit dem Ziehen und halten Sie die " Schicht" Schlüssel.
- Um Ihre Marquee-Auswahl von der Mitte aus zu erweitern, auf die Sie ursprünglich geklickt haben, beginnen Sie mit dem Ziehen und halten Sie die " Alt"-Taste unter Windows oder die " Möglichkeit"-Taste auf dem Mac.
- Wenn Sie an der falschen Stelle klicken und ziehen, halten Sie die " Leertaste", um die Auswahl durch Ziehen zu verschieben.

Schritt 8. Addieren oder subtrahieren Sie von Ihrer Auswahl
Sobald Sie eine Auswahl getroffen haben, können Sie einen Teil des Abschnitts hinzufügen oder entfernen. Sie können auch andere Auswahlwerkzeuge verwenden, um Ihre Auswahl hinzuzufügen oder zu entfernen. Klicken Sie auf eine der Überschneidungsschaltflächen in der oberen linken Ecke des Bildschirms, um auszuwählen, wie eine neue Auswahl mit Ihrer aktuellen Auswahl interagieren soll. Die vier Optionen sind wie folgt:
- Klicken Sie auf das Symbol, das einem einzelnen Quadrat ähnelt, um Ihre aktuelle Auswahl durch eine andere zu ersetzen.
- Klicken Sie auf das Symbol, das zwei zusammengefügten Quadraten ähnelt, um es zu Ihrer Auswahl hinzuzufügen. Klicken und ziehen Sie dann, um Ihrer Auswahl mehr hinzuzufügen. Alternativ können Sie auch die Taste " Schicht"-Taste, um sie zu Ihrer Auswahl hinzuzufügen.
- Klicken Sie auf das Symbol, das einem Quadrat ähnelt, das in ein anderes Quadrat schneidet, um es von Ihrer Auswahl zu subtrahieren. Klicken und ziehen Sie dann über einen Abschnitt Ihrer Auswahl, den Sie entfernen möchten. Alternativ können Sie auch von Ihrer Auswahl subtrahieren, indem Sie die " Alt"-Taste unter Windows oder " Möglichkeit"-Taste auf dem Mac.
- Klicken Sie auf das Symbol, das zwei überlappenden Quadraten ähnelt, um alle außer dem überlappenden Bereich Ihrer Auswahl zu entfernen. Klicken und ziehen Sie über eine andere Auswahl, um Teile der Auswahl zu entfernen. Alternativ können Sie " Umschalt + Alt" unter Windows oder " Umschalt + Wahltaste" auf dem Mac, um eine überlappende Auswahl zu treffen.