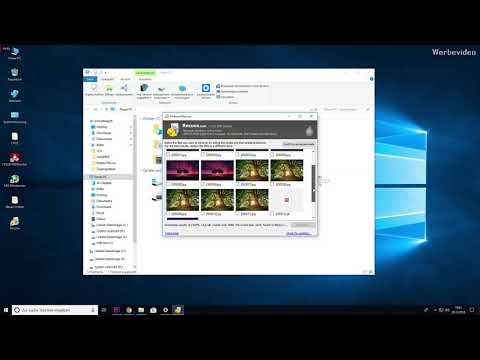In Photoshop wird das Pfadauswahlwerkzeug verwendet, um Vektorformen und -pfade in Photoshop auszuwählen und zu verschieben. In diesem wikiHow zeigen wir dir, wie du das Pfadauswahlwerkzeug in Photoshop verwendest.
Schritte

Schritt 1. Öffnen Sie Photoshop
Photoshop hat ein blaues quadratisches Symbol mit der Aufschrift "Ps" in der Mitte. Doppelklicken Sie auf das Photoshop-Symbol, um Photoshop zu öffnen.

Schritt 2. Öffnen Sie ein Bild oder erstellen Sie eine neue Photoshop-Datei
Um eine neue Photoshop-Datei zu erstellen, klicken Sie auf Neu auf dem Titelbildschirm oder klicken Sie auf Offen und wählen Sie ein Bild oder eine Photoshop-Datei zum Öffnen aus. Alternativ können Sie klicken Datei in der Menüleiste oben und klicken Sie auf Neu oder Offen um eine neue Datei zu erstellen oder zu öffnen.

Schritt 3. Erstellen Sie eine Form oder einen Pfad
Das Pfadauswahlwerkzeug wirkt sich weder auf Rasterobjekte (Pixel) eines Bildes aus, noch wirkt es sich auf externe Vektorgrafiken aus, die aus einem anderen Programm wie Illustrator importiert wurden. Verwenden Sie eines der Formwerkzeuge (z. B. Rechteck, Kreis, Ellipse, Linie) oder das Stiftwerkzeug, um Ihrem Bild eine Form hinzuzufügen.

Schritt 4. Klicken Sie auf das Pfadauswahlwerkzeug
Es ist das Symbol, das einem schwarzen Mauszeiger ähnelt. Es befindet sich in der Symbolleiste, die sich normalerweise standardmäßig auf der linken Seite befindet. Alternativ können Sie auch "A" auf der Tastatur drücken, um das Pfadauswahlwerkzeug auszuwählen.
Wenn die Symbolleiste auf dem Bildschirm nicht angezeigt wird, klicken Sie auf Fenster in der Menüleiste oben und klicken Sie auf Werkzeuge um die Symbolleiste anzuzeigen.

Schritt 5. Klicken Sie auf einen Pfad oder eine Form, um sie auszuwählen
Der ausgewählte Pfad oder die ausgewählte Form zeigt an jeder Ecke oder jedem Vektorpunkt kleine quadratische Kästchen an.
Um mehr als einen Pfad oder eine Form auszuwählen, halten Sie " Schicht" und klicken Sie auf alle Formen oder Pfade, die Sie auswählen möchten.

Schritt 6. Klicken und ziehen Sie einen Pfad oder eine Form, um sie zu verschieben
Sie können das Pfadauswahlwerkzeug verwenden, um Pfade oder Objekte in Ihrer Photoshop-Datei zu verschieben.
Sie können Raster-(Pixel-)Objekte nicht mit dem Pfadauswahlwerkzeug verschieben. Um diese Objekte zu verschieben, müssen Sie sie mit dem Lasso-Werkzeug, dem Auswahlrahmen-Werkzeug, der Direktauswahl oder dem Zauberstab-Werkzeug auswählen. Verwenden Sie dann das Verschieben-Werkzeug, um diese Objekte zu verschieben

Schritt 7. Drücken Sie die Entf-Taste, um einen Pfad oder eine Form zu löschen
Dadurch wird der Pfad oder die Form dauerhaft aus Ihrer Photoshop-Datei entfernt.

Schritt 8. Verwenden Sie die Ausrichtungsschaltflächen, um mehrere Pfade oder Formen auszurichten
Sie müssen mehrere Formen oder Pfade auswählen, um sie auszurichten. Die Ausrichtungsschaltflächen befinden sich im Bedienfeld oben, direkt unter der Menüleiste. Sie enthalten jeweils zwei Kästchen, die entlang einer durchgezogenen Linie ausgerichtet sind, die die Achse darstellt, entlang der die Objekte ausgerichtet werden. Sie können Objekte horizontal oder vertikal entlang einer linken, rechten, mittleren, oberen oder unteren Achse ausrichten. Sie können auch auf eine der Schaltflächen mit zwei Linien klicken, um Objekte gleichmäßig entlang einer Achse anzuordnen.

Schritt 9. Kombinieren oder subtrahieren Sie Pfade oder Formen
Um Formen und Pfade zu kombinieren oder zu subtrahieren, stellen Sie sicher, dass Sie zwei oder mehr überlappende Formen oder Pfade ausgewählt haben. Klicken Sie auf eine der Schaltflächen, die zwei sich überlappenden Quadraten ähneln, und klicken Sie dann auf Kombinieren um die Formen zu verbinden oder zu subtrahieren. Wie sie kombiniert oder davon abgezogen werden, hängt davon ab, auf welche Schaltfläche Sie klicken. Die vier Schaltflächen zum Verbinden oder Subtrahieren lauten wie folgt:
- Die Schaltfläche, die zwei miteinander verbundenen Quadraten ähnelt, kombiniert zwei oder mehr Formen zu einer einzigen Form.
- Die Schaltfläche, die einem Quadrat ähnelt, das die Ecke eines anderen Quadrats ausschneidet, subtrahiert eine Form von einer anderen.
- Die Schaltfläche, die zwei überlappenden Quadraten mit dem überlappenden Bereich in Fettdruck ähnelt, subtrahiert alle außer dem überlappenden Bereich von zwei oder mehr Formen.
- Die Schaltfläche, die zwei überlappenden Quadraten mit ausgeschnittenem Überlappungsbereich ähnelt, subtrahiert den Überlappungsbereich von zwei oder mehr Formen.