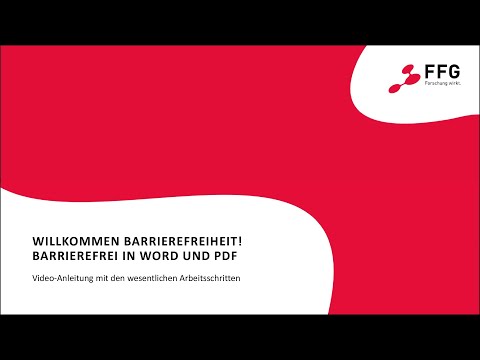Wenn Sie wissen, wie Sie in SketchUp eine grundlegende Fensterkomponente erstellen, können Sie bei komplexeren Komponenten hilfreich sein. Lesen Sie diesen Artikel, um zu erfahren, wie Sie eine grundlegende Fensterkomponente erstellen.
Schritte

Schritt 1. Verwenden Sie das Rechteckwerkzeug und erstellen Sie ein Rechteck in Fenstergröße

Schritt 2. Löschen Sie den inneren Teil des Rechtecks

Schritt 3. Wählen Sie die vier Kanten links vom zu löschenden Fenster aus

Schritt 4. Wenn die vier Kanten ausgewählt sind, klicken Sie mit der rechten Maustaste auf eine von ihnen und machen Sie Komponente

Schritt 5. Benennen Sie die Komponente
Wenn Sie auf Komponente erstellen klicken, wird dieses Dialogfeld angezeigt. Ändern Sie für dieses Fenster nichts. Klicken Sie einfach auf Erstellen.

Schritt 6. Klicken Sie dreimal auf die Komponente, um sie zu bearbeiten
Auf diese Weise können Sie Ihre Komponente von einer Box in ein Fenster ändern.

Schritt 7. Klicken Sie auf die Schaltfläche Offset und versetzen Sie das Rechteck
Nicht sehr viel, es ist nur ein Fenster. Sie erstellen den Anfang der Fensterbank.

Schritt 8. Verwenden Sie das Push/Pull-Werkzeug und heben Sie es leicht aus dem Fenster
Verlängern Sie auch den Boden ein wenig.

Schritt 9. Wählen Sie die unterste Kante aus und neigen Sie sie mit dem Verschieben-Werkzeug

Schritt 10. Verwenden Sie erneut das Versatzwerkzeug und erstellen Sie einen kleinen Versatz von der äußersten Kante
Halten Sie es relativ klein.

Schritt 11. Ziehen Sie den letzten Versatz ein wenig heraus
Es kann schwierig sein und einige Versuche erfordern.

Schritt 12. Ersetzen Sie das Fensterteil durch das gewünschte Glas (transparent) und Ihr Fenster ist fertig
Wenn Sie es Ihrem Gebäude mehrmals hinzufügen möchten, ziehen Sie es aus der Komponentenbox. Sie können auch Konstruktionshilfen verwenden, um sicherzustellen, dass es mit dem anderen Fenster ausgerichtet ist.