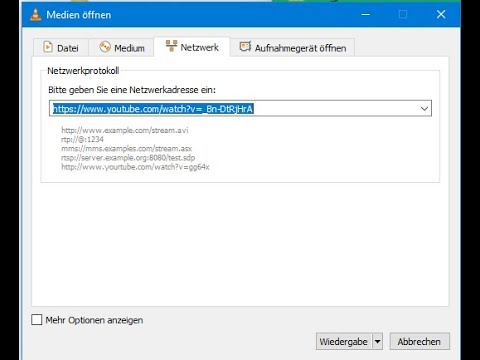Müssen Sie Ihren Bildschirm als Videodatei aufnehmen? Vielleicht möchten Sie ein Gameplay-Video aufnehmen oder ein Tutorial erstellen, wie Sie etwas auf Ihrem PC tun können. Aus einer Reihe von Gründen kann es nützlich sein, zu wissen, wie man Bildschirmaufnahmen macht. Glücklicherweise können Sie diese Aufnahmen ganz einfach mit einer Software namens VLC machen.
Schritte
Methode 1 von 2: Einen Standbild-Screenshot erstellen

Schritt 1. Verwenden Sie Hotkeys, um den Screenshot zu erstellen
Drücken Sie unter Windows Umschalt + s oder Strg + alt=""Bild" + S</strong" />. Für Mac ist es Befehl + alt=""Bild" + S</strong" />.

Schritt 2. Oder verwenden Sie das Video-Menü
Klicken Sie oben auf dem Bildschirm auf Video und wählen Sie Schnappschuss.

Schritt 3. Sie können dies auch tun
Klicken Sie mit der rechten Maustaste auf das Video, Video> Schnappschuss machen.

Schritt 4. Ändern Sie den Speicherort Ihrer Screenshots
Wenn Sie nicht wissen, wohin Ihre Screenshots gehen, oder Sie den Speicherort ändern möchten, klicken Sie auf Extras und dann auf Einstellungen. Klicken Sie links auf Video. Im Abschnitt Video-Schnappschüsse unten auf dem Bildschirm können Sie das Ziel für Ihre Screenshots festlegen.
Methode 2 von 2: Ihren Desktop streamen

Schritt 1. Installieren Sie VLC
Wenn Sie dies nicht getan haben, lesen Sie den Link am Ende der Seite.

Schritt 2. Öffnen Sie VLC

Schritt 3. Klicken Sie auf Medien und dann auf Streaming

Schritt 4. Klicken Sie auf die Registerkarte Aufnahmegerät

Schritt 5. Wählen Sie Desktop als Aufnahmemodus

Schritt 6. Ändern Sie die fps (optional)
Wenn Sie möchten, können Sie die Frames-pro-Sekunde-Rate ändern. Wenn nicht, lassen Sie es auf Standard.

Schritt 7. Klicken Sie auf Weiter

Schritt 8. Stellen Sie sicher, dass die Quelle Ihr Bildschirm ist
Wenn das Dialogfeld leer ist, geben Sie ein Bildschirm:.

Schritt 9. Wählen Sie aus, wo Sie Ihre Datei speichern möchten. Klicken Sie auf die Schaltfläche Hinzufügen auf der rechten Seite des Bildschirms, nachdem Sie bestätigt haben, dass "Datei" in der Dropdown-Liste ausgewählt ist. Wenn Sie nicht auf "Hinzufügen" klicken, wird nie nach dem Speicherort gefragt.

Schritt 10. Ändern Sie den Dateityp (optional)
VLC wird wahrscheinlich standardmäßig MP4 verwenden. Wenn Sie einen anderen Dateityp wünschen, klicken Sie auf das Dropdown-Menü und wählen Sie Ihre Wahl aus.