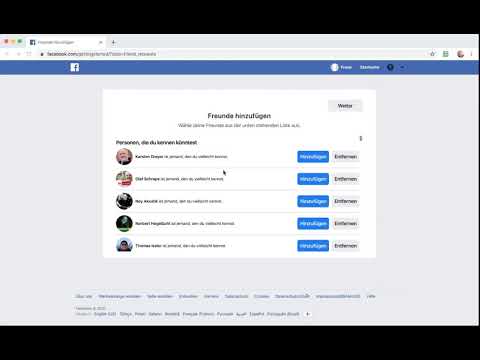In diesem wikiHow zeigen wir dir, wie du mit der Episoden-App die animierten Geschichten anderer Leute auf deinem Android-Smartphone oder -Tablet liest. Wenn Sie Ihre eigene Geschichte schreiben möchten, lesen Sie Eine Geschichte zu Episode schreiben: Wählen Sie Ihre Story-App auf Android.
Schritte
Methode 1 von 2: Erstellen eines Kontos

Schritt 1. Öffnen Sie Episode auf Ihrem Android
Es ist das Symbol von zwei Comicfiguren, das sich normalerweise auf dem Startbildschirm oder in der App-Schublade befindet.
- Wenn Sie die App noch nicht heruntergeladen haben, laden Sie sie jetzt von der. herunter Spielladen.
- Wenn Sie die App zum ersten Mal öffnen, befolgen Sie die Anweisungen auf dem Bildschirm, um durch die Begrüßungsbildschirme zu navigieren.

Schritt 2. Öffnen Sie den Anmeldebildschirm
Wenn Sie einen Bildschirm sehen, in dem Sie aufgefordert werden, sich bei einem Konto anzumelden (oder ein neues zu erstellen), fahren Sie mit dem nächsten Schritt fort. Wenn nicht, tippen Sie auf ≡ Menü in der oberen linken Ecke, wählen Sie Einstellungen, und tippen Sie dann auf Einloggen (unter ″Konto″).

Schritt 3. Wählen Sie eine Anmeldemethode aus
Wenn Sie sich mit einem Gmail-Konto anmelden möchten, wählen Sie Anmeldung mit Google. Um sich über Facebook anzumelden, wählen Sie Mit Facebook anmelden.
Möglicherweise müssen Sie auf ein Kontrollkästchen tippen, um die Benutzervereinbarung zu akzeptieren, um fortzufahren

Schritt 4. Befolgen Sie die Anweisungen auf dem Bildschirm, um sich anzumelden
Wählen Sie Ihr Google- oder Facebook-Konto aus, wenn Sie dazu aufgefordert werden, und folgen Sie dann den Anweisungen, um Episode den Zugriff auf Ihr Konto zu erlauben.

Schritt 5. Geben Sie einen Anzeigenamen ein und tippen Sie auf Fertig
Dies ist der Name, der Ihnen in der App zugeordnet wird.

Schritt 6. Beantworten Sie die Profilfragen
Episode wird versuchen, Ihr Profil zu erstellen und Ihnen helfen, basierend auf Ihren Antworten Personen zu finden, denen Sie folgen können.
Wenn Sie eine der Fragen überspringen möchten, tippen Sie auf Überspringen.

Schritt 7. Erstellen Sie Ihren Avatar und tippen Sie auf Fertig
Beginnen Sie mit der Auswahl Ihres Geschlechts und erstellen Sie dann einen Charakter, der Sie in Episode repräsentiert.

Schritt 8. Wählen Sie einige Benutzer aus, denen Sie folgen möchten, und tippen Sie auf Fertig
Sie müssen mindestens einem Benutzer folgen.
- Wenn Sie den Benutzernamen einer Person kennen, der Sie folgen möchten, geben Sie ihn oben in die Suchleiste ein und tippen Sie dann auf das Symbol zum Hinzufügen (eine Person mit einem +).
- Um einem der vorgeschlagenen Benutzer zu folgen, tippen Sie auf das Symbol zum Hinzufügen (eine Person mit einem +) neben ihrem Namen.
Methode 2 von 2: Geschichten lesen

Schritt 1. Öffnen Sie Episode auf Ihrem Android
Es ist das Symbol von zwei Comicfiguren, das sich normalerweise auf dem Startbildschirm oder in der App-Schublade befindet.

Schritt 2. Suchen Sie nach einer Geschichte
Es gibt viele Möglichkeiten, dies zu tun:
- Scrollen Sie auf der Hauptseite nach unten, um eine Liste der vorgestellten Kategorien anzuzeigen, und streichen Sie dann nach links über eine Kategorie, um zu sehen, was verfügbar ist.
- Tippen Sie auf die Lupe in der oberen rechten Ecke, um nach einem Story-Titel, Thema oder Autor zu suchen.
- Zapfhahn ≡ und wählen Sie Genres nach Genre zu durchsuchen.
- Zapfhahn ≡ und wählen Sie Benutzergeschichten um entweder zu sehen Geschichten, die wir lieben oder Wettbewerbsgewinner.

Schritt 3. Tippen Sie auf eine Story, um sie zu öffnen
Dies zeigt eine kurze Beschreibung der Geschichte und die Anzahl der Episoden. Sie können auch die folgenden Informationen finden:
- Einige Geschichten werden Sie nach Abschluss eines Kapitels mit Edelsteinen belohnen, die eine Spielwährung sind. Wenn diese Geschichte Edelsteine vergibt, wird in der Beschreibung ein blaues Etikett mit der Aufschrift "EDELSTEIN VERDIENEN" angezeigt.
- Tippen Sie auf das Lesezeichensymbol, um die Geschichte zu Ihren Favoriten hinzuzufügen.
- Zapfhahn ⋯ um das Story-Menü zu öffnen. In diesem Menü können Sie das Profil des Autors anzeigen, ihm Fanmail senden, die Geschichte teilen, Animationen aktivieren oder deaktivieren und die Geschichte zu Ihrer Favoritenliste hinzufügen/entfernen.

Schritt 4. Tippen Sie auf die Play-Schaltfläche, um die Geschichte zu beginnen
Das erste Kapitel wird angezeigt.

Schritt 5. Lesen Sie den Bildschirm und tippen Sie darauf, um fortzufahren
Wenn Sie in der Story vorwärts gehen möchten, tippen Sie einfach auf den Bildschirm.

Schritt 6. Beantworten Sie die Fragen in der Geschichte
Manchmal werden Sie aufgefordert, einige Informationen einzugeben (z. B. Ihren Namen) oder bestimmte Entscheidungen zu treffen, um die Geschichte interaktiver zu gestalten.
- Einige der Fragen können Sie dazu auffordern, Edelsteine auszugeben. Die Anzahl der Edelsteine, die Sie haben, wird in der oberen rechten Ecke angezeigt, wenn Sie zum Kauf aufgefordert werden.
- Wenn Sie keine Edelsteine haben, diese aber verwenden möchten, kaufen Sie ein Edelsteinpaket. Tippe auf den Edelstein in der oberen rechten Ecke, um den Shop zu öffnen, und tippe dann auf das Paket, das du kaufen möchtest. Befolgen Sie die Anweisungen auf dem Bildschirm, um Ihren Kauf über den Play Store abzuschließen.

Schritt 7. Tippen Sie auf ⋯, um auf das In-Story-Menü zuzugreifen
Es befindet sich in der unteren rechten Ecke des Bildschirms. In diesem Menü können Sie Folgendes tun:
- Teile die Geschichte mit anderen.
- Wiederholen Sie die Geschichte von Anfang an (Sie können dies bis zu 5 Mal pro Geschichte tun).
- Deaktivieren oder aktivieren Sie Animationen.

Schritt 8. Tippen Sie sich durch die Geschichte, bis Sie das Kapitel beendet haben
Nach der letzten Szene im aktuellen Kapitel werden Sie zum Beschreibungsbildschirm für das nächste Kapitel weitergeleitet.