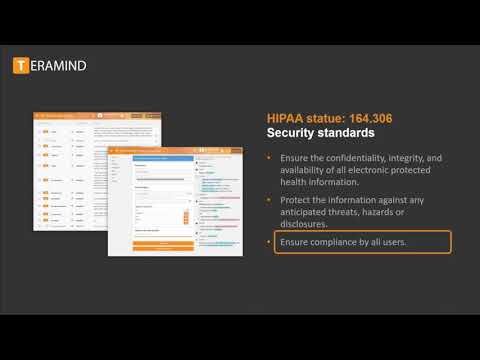In diesem wikiHow zeigen wir dir, wie du in Adobe Photoshop den Schatten eines Motivs auswählst, ohne den Hintergrund auszuwählen. Wenn Sie ein zusammengesetztes Bild erstellen, das ein Objekt mit einem Schatten enthält, ist die gemeinsame Auswahl des Objekts und seines Schattens entscheidend, damit das Objekt auf seinem neuen Hintergrund realistisch aussieht.
Schritte

Schritt 1. Öffnen Sie das Bild mit dem Schatten
Sobald Sie das Objekt und seinen Schatten isolieren können, können Sie es einfach auswählen.

Schritt 2. Wählen Sie das Objekt aus, das den Schatten erzeugt
Das Ziel besteht darin, den Schatten und sein Objekt zu isolieren, was bedeutet, dass wir das Objektauswahlwerkzeug verwenden müssen. Um dies zu tun:
- Klicken Sie auf das Objektauswahlwerkzeug, das sich in der Symbolleiste befindet – suchen Sie nach dem Doppelquadrat mit einem dreieckigen Cursor.
- Auswählen Rechteck aus dem Menü "Modus" in der Symbolleiste über dem Bild.
- Klicken und ziehen Sie ein Rechteck um das Motiv. Bleiben Sie dabei nah am Motiv. Wenn Sie Ihren Finger von der Maus nehmen, verwendet Photoshop KI, um das Motiv auszuwählen und den Hintergrund wegzulassen.
- Wenn Teile ausgewählt sind, die tatsächlich Teil des Hintergrunds sind, halten Sie die Opt (Mac) oder Alt (PC) gedrückt, während Sie ein weiteres Rechteck um diesen Bereich ziehen - Photoshop wird diesen Teil nachzeichnen und weglassen. Wenn es auswählt auch viel, Sie können auf die wechseln Lasso Modus und halten Sie die Schicht -Taste, während Sie um diesen Teil herumfahren, wird der ausgewählte Teil wieder hinzugefügt.

Schritt 3. Duplizieren Sie die Hintergrundebene
Sie können dies schnell tun, indem Sie die Hintergrundebene nach unten auf das Symbol „Neue Ebene“(das Quadrat mit einem Pluszeichen) unten im Ebenenbedienfeld ziehen.

Schritt 4. Klicken Sie auf die Schaltfläche Maske
Es ist das Quadrat mit einem Kreis unten im Ebenenbedienfeld. Dadurch entsteht eine Maske.
Wenn Sie die ursprüngliche Hintergrundebene ausblenden, sehen Sie, dass nur das Motiv im Duplikat erscheint

Schritt 5. Benennen Sie Ihre Ebenen um
Um Verwirrung zu vermeiden, benennen Sie die Hintergrundebene in "Betreff" um, damit Sie wissen, dass es sich um die Ebene handelt, die das Thema enthält. Doppelklicken Sie dazu einfach auf den aktuellen Namen ("Hintergrund") und geben Sie den neuen Namen ein. Benennen Sie dann die Ebene "Hintergrundkopie" in "Schatten" um, damit Sie wissen, dass sie den Schatten enthält.

Schritt 6. Blenden Sie die Betreffebene aus
Klicken Sie dazu einfach auf das Augapfel-Symbol auf der Betreffebene im Ebenenbedienfeld.

Schritt 7. Klicken Sie auf das Bedienfeld Kanäle
Dies ist die Registerkarte direkt neben dem Ebenenbedienfeld.
Wenn dieser Tab nicht angezeigt wird, klicken Sie auf Fenster Menü und wählen Sie Kanäle es heraufzubringen.

Schritt 8. Finden Sie den Farbkanal, der den meisten Kontrast für den Schatten zeigt
Auf der Registerkarte Kanäle sehen Sie die Optionen RGB, rot, Grün, und Blau. Sie müssen den Kanal finden, der den Schatten am dunkelsten erscheinen lässt. Klicken Sie sich durch die Kanäle, bis Sie wissen, welchen Sie verwenden möchten.

Schritt 9. Halten Sie ⌘ Cmd (Mac) oder Strg (PC), während Sie auf die Miniaturansicht des Kanals klicken.
Neben der Farbe jedes Kanals wird eine Miniaturansicht Ihres Bildes angezeigt. Gedrückt halten Befehlszeile oder Strg Wenn Sie auf den Kanal klicken, wird eine gepunktete Auswahllinie basierend auf diesem Kanal platziert.
Klicken Sie jetzt auf das Kontrollkästchen neben dem "RGB"-Kanal, damit Sie die restlichen Farben sehen können, ohne Ihre Auswahl aufzuheben

Schritt 10. Drücken Sie ⌘ Cmd+⇧ Shift+i (Mac) oder Strg+⇧ Umschalt+i (PC).
Dadurch wird die Auswahl invertiert, sodass Sie anstelle des ausgewählten Farbkanals jetzt die dunkleren Teile (den Schatten) auswählen.

Schritt 11. Erstellen Sie eine neue Einstellungsebene für einfarbiges Schwarz
Um dies zu tun:
- Drücke den Schichten Registerkarte - sie befindet sich im selben Bereich wie die zuvor ausgewählte Registerkarte "Kanäle".
- Klicken Sie auf das Symbol der Einstellungsebene, bei dem es sich um den halbschattigen Kreis unten im Ebenenbedienfeld handelt, und klicken Sie auf Einfarbig.
- Schwarz auswählen und klicken OK. Dadurch wird der ausgewählte Bereich auf einfarbig schwarz gesetzt.

Schritt 12. Löschen Sie die ursprüngliche Schattenebene und benennen Sie die neue um
Nachdem Sie diese Einstellungsebene erstellt haben, löschen Sie die Schatten Ebene, da es jetzt nur noch ein Duplikat ist. Klicken Sie einfach darauf und dann auf die Papierkorb-Schaltfläche in der unteren rechten Ecke des Ebenenbedienfelds. Benennen Sie dann die neue Einstellungsebene (diejenige, die "Farbfüllung" sagt) in "Schatten" um.

Schritt 13. Blenden Sie die Betreffebene ein und blenden Sie die Hintergrundebene aus
Klicken Sie dazu auf das Kästchen neben der Ebene Schatten, um das Augapfelsymbol zu ersetzen. Klicken Sie dann auf das Augapfelsymbol auf der Hintergrundebene, um sie auszublenden. Jetzt sehen Sie, dass nur das Motiv und der Schatten erscheinen und ausgewählt sind. Sie können nun diese Auswahl treffen und damit tun, was Sie wollen, einschließlich des Kopierens auf einen anderen Hintergrund. Der Schatten wird vor jedem Hintergrund oder Muster einwandfrei angezeigt.