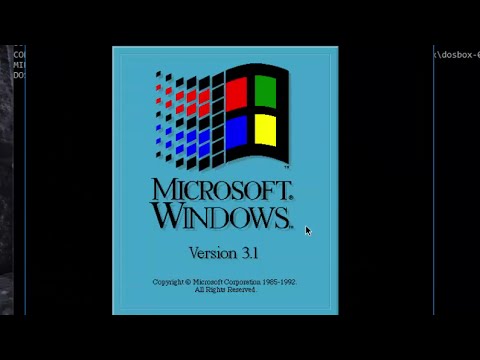In diesem wikiHow zeigen wir dir, wie du in Illustrator mit dem Lasso-Werkzeug auswählst und schneidest. Das Lasso-Werkzeug ist nützlich, wenn Sie einen Bereich mit vielen Kurven auswählen möchten. Sie können auch das Standardauswahlwerkzeug und die Registerkarte Auswahl oben auf Ihrem Bildschirm verwenden, um verschiedene Elemente Ihres Bildmaterials auszuwählen.
Schritte

Schritt 1. Öffnen Sie Ihr Projekt in Illustrator
Sie können entweder Illustrator öffnen und dann zu. gehen Datei > Öffnen Oder klicken Sie mit der rechten Maustaste auf Ihre Projektdatei und wählen Sie Öffnen mit > Illustrator.

Schritt 2. Wählen Sie das Lasso-Werkzeug aus
Klicken und halten Sie den Cursor auf das Direktauswahl-Werkzeug in der Symbolleiste auf der linken Seite Ihres Bildschirms (es sieht aus wie der ausgefüllte Auswahlwerkzeug-Pfeil), bis ein weiteres Menü erscheint; das Lasso-Tool wird normalerweise unten in diesem Menü aufgeführt.
Sie können auch drücken Q auf Ihrer Tastatur, um das Lasso-Werkzeug auszuwählen.

Schritt 3. Wählen Sie einen Bereich aus, den Sie mit Ihrem Lasso-Werkzeug auswählen möchten
Ihre Auswahl kann ein Objekt oder Teile von Objekten umfassen. Nachdem Sie einen vollständigen Kreis um diesen Bereich gezogen haben, können Sie die ausgewählten Ankerpunkte der Vektorgrafiken ändern.
- Umschließen Sie den Bereich, den Sie im Lasso-Werkzeug auswählen möchten, sodass alle Ankerpunkte innerhalb dieses Bereichs ausgewählt sind.
- Da Illustrator eher ein Vektorgrafik-Editor als ein Bitmap-Editor ist, wählt das Lasso-Tool Ankerpunkte auf dem Bild anstelle der Kanten des gesamten Bildes selbst aus. Sie können diese Ankerpunkte verwenden, um Ihre Auswahl zu verschieben oder zu bearbeiten.
- Drücken Sie die Schicht gedrückt halten, während Sie auf ausgewählte Bereiche klicken, die Sie aus der Auswahl ausschließen möchten.

Schritt 4. Drücken Sie Strg+X (Windows) oder ⌘ Befehlstaste+X (Mac).
Diese Verknüpfung schneidet alles, was ausgewählt ist, in Ihre Zwischenablage. Du kannst auch gehen zu Bearbeiten > Ausschneiden im Bearbeitungsmenü mit Datei und Hilfe.