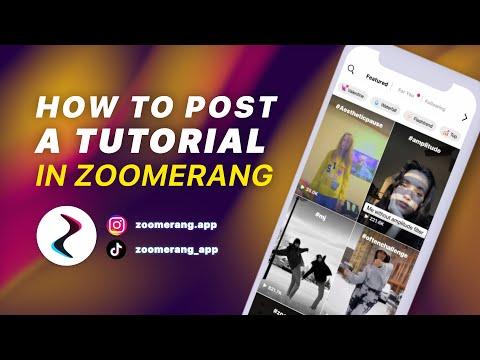In diesem wikiHow zeigen wir dir, wie du mit Android eine Datei auswählst und in einen anderen Ordner auf Dropbox verschiebst.
Schritte

Schritt 1. Öffnen Sie die Dropbox-App auf Ihrem Android
Das Dropbox-Symbol sieht in Ihrem Apps-Menü wie ein weißes Kästchen in einem blauen Quadrat aus.

Schritt 2. Tippen Sie oben links auf das ☰-Symbol
Dies öffnet Ihr Menüfeld auf der linken Seite.

Schritt 3. Tippen Sie im Menüfeld auf Dateien
Dies öffnet eine Liste aller Ihrer gespeicherten Dateien und Ordner.

Schritt 4. Tippen Sie auf das Symbol ⋮ neben der Datei, die Sie verschieben möchten
Ihre Optionen werden in einem neuen Menü angezeigt.
Wenn Sie mehrere Dateien gleichzeitig verschieben möchten, tippen und halten Sie die erste Datei. Wenn neben der Datei ein graues Häkchen angezeigt wird, können Sie zur Auswahl auf andere Dateien tippen

Schritt 5. Tippen Sie im Menü auf Verschieben
Dadurch werden alle Ihre verfügbaren Ordner auf einer neuen Seite aufgelistet.

Schritt 6. Wählen Sie einen Ordner aus, um Ihre Datei zu verschieben
Wenn Sie in der Liste auf den Namen eines Ordners tippen, wird dessen Inhalt geöffnet.

Schritt 7. Tippen Sie auf die blaue Schaltfläche Verschieben
Es befindet sich in der unteren rechten Ecke Ihres Bildschirms. Dadurch wird Ihre Datei in den ausgewählten Ordner verschoben.