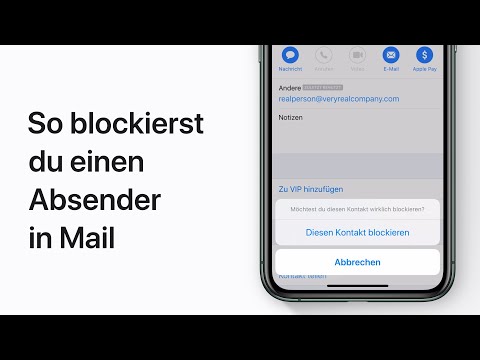Microsofts Tabellenkalkulationsanwendung Excel wird hauptsächlich für Finanzsituationen verwendet. Aus diesem Grund sind viele der Eingaben in eine Excel-Tabelle Zahlen. Es gibt jedoch Fälle, in denen Text in Excel eingegeben werden muss. Aufgrund der Größe und Beschaffenheit der einzelnen Zellen ist es häufig erforderlich, den Text umzubrechen und entweder die betreffende Zelle oder Zellen zu erweitern oder mehrere Zellen zusammenzuführen. Hier erfahren Sie, wie Sie in Excel umbrechen, damit Sie es für textbasierte Situationen verwenden können.
Schritte

Schritt 1. Starten Sie Microsoft Excel

Schritt 2. Bestimmen Sie, wo Sie den Text platzieren möchten

Schritt 3. Klicken und ziehen Sie, um die Zellen hervorzuheben, über die der Text platziert wird

Schritt 4. Klicken Sie mit der rechten Maustaste auf den markierten Bereich und wählen Sie die Option "Zellen formatieren" unten im Popup-Fenster

Schritt 5. Wählen Sie die Registerkarte Ausrichtung des Fensters Zellen formatieren

Schritt 6. Aktivieren Sie die Option "Zellen zusammenführen" und klicken Sie dann auf die Schaltfläche OK, um das Fenster zu schließen

Schritt 7. Geben Sie den gewünschten Text in diese Zelle ein
Geben Sie den Text ein oder kopieren Sie ihn und fügen Sie ihn in die Zelle ein. Es scheint möglicherweise nicht vollständig zu passen, aber selbst wenn der vollständige Eintrag in der Zelle nicht sichtbar ist, ist er immer noch vorhanden

Schritt 8. Umbrechen Sie den Text in der Zelle, indem Sie mit der rechten Maustaste auf die verbundenen Zellen klicken und erneut "Zellen formatieren" wählen
Aktivieren Sie die Option "Text umbrechen" auf der Registerkarte "Ausrichtung" des Fensters "Zellen formatieren" und klicken Sie dann auf die Schaltfläche OK, um das Fenster zu schließen

Schritt 9. Ändern Sie bei Bedarf die Größe der Zelle, um die Textmenge aufzunehmen
- Die Zelle ist nicht groß genug, wenn der Text abgeschnitten erscheint.
- Vergrößern Sie die gesamte Zeile, in der sich die Zelle befindet, indem Sie zwischen die Zeilennummern klicken und nach unten ziehen, bis der gesamte Text angezeigt wird.
- Fügen Sie dem ursprünglichen Satz verbundener Zellen weitere Zellen hinzu, um die Zelle zu vergrößern. Klicken Sie auf die ursprüngliche verbundene Zelle und ziehen Sie sie entweder nach unten oder nach rechts, um zusätzliche Zellen hervorzuheben. Klicken Sie mit der rechten Maustaste auf die markierte Zellengruppe und wählen Sie die Option "Zellen formatieren".
- Beachten Sie das ausgegraute Häkchen im Feld "Zellen zusammenführen". Deaktivieren Sie das Häkchen und wiederholen Sie das Häkchen, bis die Markierung nicht mehr grau ist.