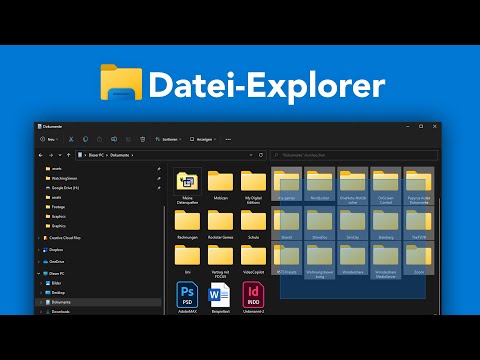Deine Prioritäten auf Papier zu schreiben funktioniert, wenn du sie an einem Nachmittag ablegen kannst. Bei einer Flut an eingehenden Aufgaben zu Hause oder auf der Arbeit werden viele auf den nächsten Tag (oder eine Woche oder einen Monat) übertragen. Diese Excel-Tabelle beobachtet nahende Fristen und verschiebt die Aufgabenprioritäten entsprechend. In 20 Minuten bieten die folgenden Schritte eine effektivere Möglichkeit, Ihre Prioritäten zu verwalten.
Schritte

Schritt 1. Erstellen Sie eine Registerkarte "Home" oder "Office"
Öffnen Sie eine neue Excel-Tabelle. Klicken Sie mit der rechten Maustaste auf die Registerkarte "Blatt1" unten und klicken Sie auf Umbenennen. Geben Sie "Zuhause" oder "Büro" ein.

Schritt 2. Benennen Sie Sheet2 in "Template" und Sheet3 in "Points" um, indem Sie Schritt 1 wiederholen

Schritt 3. Erstellen Sie die Wichtigkeitstabelle
Füllen Sie auf der Registerkarte Punkte die Spalten A, B und C aus:

Schritt 4. Definieren Sie den Namen "Wichtigkeit"
Wählen Sie aus Zelle A2 bis C7. Klicken Sie auf Namensdefinition einfügen
Definieren Sie den Namen als "Wichtigkeit" und klicken Sie auf OK

Schritt 5. Erstellen Sie die Aufwandstabelle
Wiederholen Sie die Schritte 3, 4 und 5, um die Aufwandstabelle in den Spalten E, F und G zu erstellen. Wählen Sie die Zellen E2 bis G6 aus und geben Sie ihnen den Namen "Aufwand".

Schritt 6. Erstellen Sie die Dringlichkeitstabelle
Wiederholen Sie die Schritte 3, 4 und 5, um die Dringlichkeitstabelle in den Spalten I, J und K zu erstellen. Nennen Sie sie "Dringlichkeit".

Schritt 7. Geben Sie Überschriften auf der Registerkarte Start ein
Klicken Sie auf die Registerkarte Start und fügen Sie Überschriften in Zeile 1 ein:
- A - Priorität A Formel, 1 für die wichtigste Aufgabe, kann aber über 100. liegen
- B - Aufgabenname der Aufgabe.
- C - Wichtigkeit Ein A, B, C, D, E oder F aus der Tabelle.
- D - Aufwand A 1-5, aus der Aufwandstabelle.
- E - Dringlichkeit Eine Formel basierend auf dem Fälligkeitsdatum.
- F - Fälligkeitsdatum, an dem die Aufgabe abgeschlossen sein soll. Fälligkeitstermine sind nicht hart und schnell. Aufstocken sagt dir, wie früh du mit der Aufgabe beginnen könntest und Verlängerung sagt Ihnen, wie viele Tage es rutschen könnte. Einen Haarschnitt zu bekommen kann einen Anstieg von 5 und eine Verlängerung von 4 haben - es macht keinen Sinn, einen Haarschnitt 2 Wochen früher zu bekommen und die Leute könnten es bemerken, wenn es mehr als 5 Tage zu spät war.
- G - Ramp Up Tage vor dem Fälligkeitsdatum können Sie mit der Aufgabe beginnen.
- H - Verlängerung Automatische Verlängerung des Fälligkeitsdatums
- I - Formel für verbleibende Tage. Anzahl der Tage vor dem Fälligkeitsdatum; negativ, wenn das Fälligkeitsdatum überschritten ist.
- J - Die Aufgabe "Fertigstellungsdatum" wurde tatsächlich abgeschlossen.
- K - Kommentar Alle Details für die Aufgabe.

Schritt 8. Geben Sie Ihre Aufgabenliste ein
Hinweis Priorität, Dringlichkeit und Verbleibende Tage bleiben leer. Sie werden mit Formeln ausgefüllt. Hier ist ein Beispiel für Hausaufgaben.

Schritt 9. Geben Sie Formeln für verbleibende Tage, Dringlichkeit und Priorität ein
Die folgenden Formeln gelten für Zeile 2.
- I (Verbleibende Tage) =F2-IF(ISBLANK(J2), HEUTE(), J2)
- E (Dringlichkeit) = WENN(I2>G2, 5, WENN(I2>0, 4, WENN(I2=0, 3, WENN(I2+H2>0, 2, 1))))
- A (Priorität) =SVERWEIS(C2, Wichtigkeit, 2, FALSE) + SVERWEIS(D2, Aufwand, 2, FALSE) +SVERWEIS(E2, Dringlichkeit, 2, FALSE)

Schritt 10. Ändern Sie das Format für Zelle I2 in Integer, indem Sie mit der rechten Maustaste auf die Zelle klicken, Format auswählen und eine Zahl mit 0 Dezimalstellen festlegen

Schritt 11. Kopieren Sie Formeln für Priorität, Dringlichkeit und verbleibende Tage in die verbleibenden Zellen in jeder Spalte
Zelle E2 auswählen und eingeben STRG-C.
Wählen Sie die Zellen E3 bis E10 aus und klicken Sie auf STRG-V. Wiederholen Sie den Vorgang, um Zelle I2 in die Zellen I3 bis I10 zu kopieren. Wiederholen Sie schließlich, um Zelle A2 in die Zellen A3 bis A10 zu kopieren. Ignorieren Sie die ungeraden Werte, die Sie für undefinierte Aufgaben erhalten.

Schritt 12. Sortieren Sie die Zeilen nach Priorität
Wählen Sie aus den Zellen A1 bis K für so viele Zeilen aus, wie Sie Daten haben. Klicken Sie dann auf Datensortierung.

Schritt 13. Speichern Sie Ihre Prioritätentabelle, einschließlich des Datums für die Versionierung

Schritt 14. Markieren Sie die Aufgaben als erledigt
Markieren Sie beim Erledigen von Aufgaben das Datum in der Spalte Fertig. Erinnern STRG- ;
(Steuertaste und Semikolon) gibt sofort das aktuelle Datum ein.

Schritt 15. Beobachten Sie, wie sich die Prioritäten jeden Tag ändern
Hier die Prioritäten über mehrere Tage. Am 13. Juli liegen alle Aufgaben vor dem Aufstocken Zeitraum, also große Zahlen. Am 20. Juli erscheinen höhere Prioritäten (kleinere Zahlen) für vier Aufgaben, darunter Rasen mähen das hat seine getroffen Während Datum. Am 21. ist die Priorität höher, weil wir im Verlängerung und am 23. Juli ist es noch höher, weil es jenseits der Verlängerung Zeitraum. Rechnungen bezahlen geht auch am 23. und 25. eine Eskalation durch.
Tipps
- Fühlen Sie sich frei, weitere Spalten hinzuzufügen - wer die Aufgabe, Kategorie usw. zugewiesen hat.
- Teilen Sie große Aufgaben in kleinere auf.
- Sortieren Sie die Aufgabenliste bei Bedarf täglich.
- Bewahren Sie separate Excel-Dateien für Familie/Zuhause und Arbeit auf.
- =IF(WOCHENTAG(HEUTE(), 2)>5, HEUTE()-(WOCHENTAG(HEUTE(), 2)-5)+7, HEUTE()-(WOCHENTAG(HEUTE(), 2)-5))
- Verwenden Sie AutoFilter, um überfällige Aufgaben (Dringlichkeit=1) oder sehr wichtige Aufgaben (Importance="A") auszuwählen.
- Lesen Sie die unten aufgeführten Artikel über Priorisierung und Zeitmanagement.
- Kopieren Sie wiederkehrende Aufgaben auf die Registerkarte Vorlagen, damit Sie sie leicht finden und erneut kopieren können.
- Fühlen Sie sich frei, die Punkte für jeden Teil der Priorität zu ändern.
- Eine Möglichkeit, eine wiederkehrende Aufgabe ständig auf dem neuesten Stand zu halten, besteht darin, dies in der Datumsspalte einzugeben: (In diesem Beispiel wird Freitag verwendet, der hier "5" ist.)
- Fügen Sie bedingte Formate am Fälligkeitsdatum hinzu, um anzuzeigen, wann es überfällig ist.
- Wöchentlich, monatlich (oder vielleicht das Doppelte) zählen Sie die Anzahl der erledigten Aufgaben in jedem Zeitraum. Dies ist möglicherweise das einzige positive Feedback, das Sie zu Ihrer Arbeit erhalten können.
- Dies findet das Datum von "heute" (Montag=1, Di=2, … So=7) und prüft, ob es später als Freitag ist. Wenn dies der Fall ist, werden dem aktuellen Freitag sieben hinzugefügt, was nächste Wochen Freitag ergibt. Wenn es nicht später als Freitag ist, wird nur das Datum von Freitag für diese Woche angezeigt.
- In diesem Beispiel ist Montag = 1, Dienstag = 2, Mittwoch = 3, Donnerstag = 4, Freitag = 5, Samstag = 6 und Sonntag = 7.
- Um diese Formel so zu ändern, dass sie beispielsweise für Dienstag funktioniert, können wir in der obigen Liste sehen, dass Dienstag = 2 ist. Tauschen Sie also einfach die drei 5er in der Formel gegen 2er aus.
Warnungen
- Anstatt Ihre Excel-Dateien die ganze Zeit bei sich zu haben, verwenden Sie Google Spreadsheet, damit Ihre Dateien immer für Sie verfügbar sind.
- Speichern Sie die Tabelle alle paar Sitzungen zur Wiederherstellung.
- Das Zeitmanagement ist sehr persönlich und diese Tabelle entspricht möglicherweise nicht Ihren Bedürfnissen und Vorlieben. Es kann sich aufdringlich oder einfach zu anstrengend anfühlen, täglich zu besuchen. Es kann für Sie funktionieren, aber nicht für Ihre Freunde oder umgekehrt.
- Die berechneten Prioritäten sind keine Ordnungszahlen. Das Abschließen einer Aufgabe mit Priorität „1“verschiebt nicht alle anderen nach oben. Prioritäten können bis über hundert reichen und nicht alle Nummern sind möglich. Konzentrieren Sie sich normalerweise auf Prioritäten zwischen 1 und 12.
- Machen Sie sich keine Sorgen, dass Sie zu viele Aufgaben haben – selbst zwei Monate mit Aufgaben können am Ende der Liste warten, bis ihr Fälligkeitsdatum näher rückt.