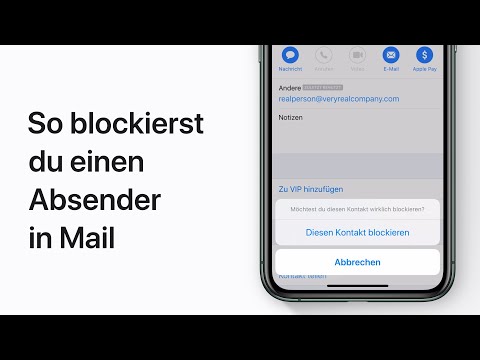In diesem wikiHow zeigen wir dir, wie du Apps beendest, die auf deinem Computer, Telefon oder Tablet ausgeführt werden. Dies kann hilfreich sein, wenn sie eingefroren sind oder nicht mehr reagieren und Sie das Beenden der App erzwingen möchten.
Schritte
Methode 1 von 5: Schließen laufender Apps auf Android

Schritt 1. Starten Sie das Menü der zuletzt verwendeten Apps
Diese finden Sie je nach Modell und Android-Version an verschiedenen Stellen. Versuchen Sie diese Möglichkeiten:
- Tippen Sie auf das Optionsmenü (durch Linien oder ein Quadrat gekennzeichnet) unten links auf dem Bildschirm.
- Drücken Sie die Schaltfläche, die wie 2 Rechtecke aussieht.
- Wischen Sie vom unteren Bildschirmrand leicht nach oben. Die App wird aus der Liste gelöscht, wenn sie geschlossen wird.

Schritt 2. Scrollen Sie durch, um die App zu finden, die Sie schließen möchten
Wischen Sie, um alle derzeit ausgeführten Apps anzuzeigen.

Schritt 3. Wischen Sie über eine App, um sie zu schließen
Wischen Sie je nach Bildschirmlayout nach oben, unten, rechts oder links. Die App wird gelöscht, wenn sie geschlossen wird.
Methode 2 von 5: Erzwingen Sie das Schließen von Apps auf Android

Schritt 1. Starten Sie die Einstellungen-App auf Ihrem Android-Telefon oder -Tablet
Wischen Sie vom oberen Bildschirmrand nach unten und tippen Sie oben rechts auf das Zahnradsymbol für die Einstellungen.
Sie finden Einstellungen auch in der App-Schublade

Schritt 2. Tippen Sie auf Apps
Dies kann auch genannt werden Anwendungsmanager oder etwas ähnliches.

Schritt 3. Tippen Sie auf die App, deren Schließen Sie erzwingen möchten
Wischen Sie durch, um die App zu finden, oder suchen Sie oben danach.

Schritt 4. Tippen Sie auf Stopp erzwingen
Dies kann sich je nach Telefon- oder Tablet-Modell oben oder unten auf dem Bildschirm befinden.
Methode 3 von 5: Schließen laufender Apps auf iOS

Schritt 1. Wischen Sie vom unteren Bildschirmrand nach oben und halten Sie auf halbem Weg an
Dadurch wird das Menü der zuletzt verwendeten Apps auf iPhone X oder neuer, iPad mit iOS 12 oder neuer oder iPadOS gestartet.
Drücke auf dem iPhone 8 oder früher zweimal die Home-Taste

Schritt 2. Scrollen Sie durch, um die App zu finden, die Sie schließen möchten
Wischen Sie nach links oder rechts, um alle derzeit ausgeführten Apps anzuzeigen.

Schritt 3. Wischen Sie auf einer App nach oben, um sie zu schließen
Die App wird aus der Liste gelöscht, wenn sie geschlossen wird.
Methode 4 von 5: Schließen von Apps auf einem Windows-PC

Schritt 1. Speichern Sie alle Daten, die Sie nicht verlieren möchten
Das Beenden eines Programms führt dazu, dass alle nicht gespeicherten Daten verloren gehen.

Schritt 2. Drücken Sie Strg + ⇧ Umschalten + Esc.
Dadurch gelangen Sie zum Task-Manager.

Schritt 3. Klicken Sie mit der rechten Maustaste auf eine App und wählen Sie Aufgabe beenden
Dadurch wird die Ausführung der App auf Ihrem Computer gestoppt.
Möglicherweise erhalten Sie eine Popup-Warnung von der App. Bestätigen Sie, dass Sie schließen möchten
Methode 5 von 5: Schließen von Apps auf dem Mac

Schritt 1. Speichern Sie alle Daten, die Sie nicht verlieren möchten
Das Beenden eines Programms führt dazu, dass alle nicht gespeicherten Daten verloren gehen.

Schritt 2. Drücken Sie ⌥ Opt + ⌘ Befehl + Esc.
Dadurch wird ein neues Fenster geöffnet.
Alternativ wählen Sie Beenden erzwingen aus dem Apple-Menü oben.

Schritt 3. Wählen Sie eine App aus und klicken Sie auf Beenden erzwingen
Dadurch wird die Ausführung der App auf Ihrem Computer gestoppt.
- Möglicherweise erhalten Sie eine Popup-Warnung von der App. Bestätigen Sie, dass Sie schließen möchten.
- Stellen Sie sicher, dass Ihre Arbeit bei Bedarf gespeichert wird, bevor Sie ein Programm beenden.