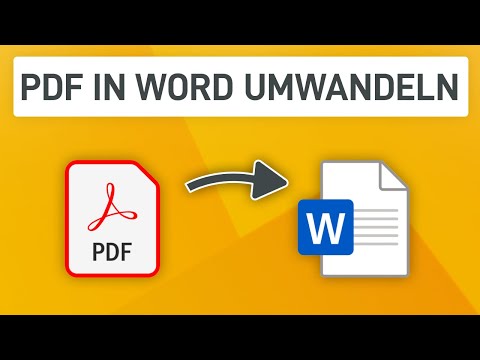In diesem wikiHow zeigen wir dir, wie du eine freigeschaltete PDF-Datei online mit den kostenlosen PDF-Bearbeitungsprogrammen PDFescape oder PDFzorro bearbeitest.
Schritte
Methode 1 von 2: PDFescape

Schritt 1. Gehen Sie zur PDFescape-Website
Es ist unter https://www.pdfescape.com/. Sie können diesen Onlinedienst in jedem modernen Browser verwenden, einschließlich Internet Explorer.

Schritt 2. Klicken Sie auf Kostenlos online
Dies ist die rote Schaltfläche auf der linken Seite des Bildschirms.

Schritt 3. Klicken Sie auf den Link "PDF in PDFescape hochladen"
Es befindet sich oben im Bereich "Erste Schritte" auf dieser Seite.

Schritt 4. Klicken Sie auf Datei auswählen
Diese Option befindet sich am unteren Rand der Dateiauswahlseite.

Schritt 5. Wählen Sie eine PDF-Datei aus und klicken Sie dann auf Öffnen
Dies öffnet das PDF auf der PDFescape-Site.

Schritt 6. Klicken Sie auf Whiteout
Diese Option befindet sich oben links auf der Seite.
Es gibt andere Optionen, wie z Bild oder Freihand, hier können Sie auch ein Foto hochladen oder auf Ihrem PDF zeichnen.

Schritt 7. Klicken und ziehen Sie die Maus über den Text, den Sie entfernen möchten
Wenn Sie die Maustaste loslassen, wird der ausgewählte Textbereich entfernt.

Schritt 8. Klicken Sie auf Text
Es ist links von der Whiteout Tab.

Schritt 9. Klicken Sie auf einen Bereich, dem Sie Text hinzufügen möchten
An der Stelle, an der Sie klicken, wird ein Cursor angezeigt.

Schritt 10. Geben Sie Ihren Text ein
Es wird Ihrem PDF hinzugefügt.

Schritt 11. Klicken Sie auf den nach unten weisenden Pfeil
Diese grüne Schaltfläche befindet sich auf der linken Seite der Seite. Dadurch wird Ihr bearbeitetes PDF gespeichert und heruntergeladen.
Methode 2 von 2: PDFzorro

Schritt 1. Gehen Sie zur Website von PDFzorro
Es ist unter

Schritt 2. Klicken Sie auf Hochladen
Dies ist ein grauer Button in der Mitte der Seite.

Schritt 3. Klicken Sie auf Datei auswählen
Diese Option befindet sich am unteren Rand der Dateiauswahlseite.

Schritt 4. Wählen Sie eine PDF-Datei aus und klicken Sie dann auf Öffnen
Dadurch wird Ihr PDF auf die PDFzorro-Site hochgeladen.

Schritt 5. Klicken Sie auf PDF-Editor starten
Es ist ein grüner Knopf unter dem Hochladen Taste. Dies öffnet den PDF-Editor.

Schritt 6. Klicken Sie auf eine PDF-Seite
Sie sehen jede der Seiten Ihrer PDF-Datei nacheinander auf der linken Seite der Seite; Wenn Sie auf eines klicken, wird es im Hauptbereich des PDFzorro-Fensters angezeigt.
PDFzorro lädt PDF-Seiten in einem relativ kleinen Format. Sie können auf die Lupe mit einem "+" oben links auf der Seite klicken, um das PDF zu vergrößern

Schritt 7. Klicken Sie auf Löschen
Es befindet sich in der Optionsspalte links neben der PDF-Seite.

Schritt 8. Entfernen Sie Text aus Ihrem PDF
Klicken Sie dazu und ziehen Sie den Cursor von einer Ecke eines Textblocks zur gegenüberliegenden Ecke und lassen Sie dann die Maustaste los.

Schritt 9. Klicken Sie auf Schreiben
Es ist direkt über dem Löschen Möglichkeit.

Schritt 10. Klicken Sie auf einen Bereich, in dem Sie Text hinzufügen möchten
Dies fügt dem ausgewählten Bereich ein graues Textfeld hinzu.

Schritt 11. Geben Sie Ihren Text ein
Wenn Sie nach dem Platzieren des Textfelds, aber vor der Eingabe an einer anderen Stelle auf der Seite klicken, müssen Sie erneut auf das Textfeld klicken, bevor Sie tippen können.
- Sie können die Größe Ihres Textes anpassen, indem Sie die + oder - Schaltflächen über dem Text.
- Um den Text neu zu positionieren, klicken Sie auf das Symbol mit den vier Pfeilen und ziehen es.
- Um die Formatierungs- oder Schriftartoptionen des Textes anzuzeigen, klicken Sie auf ☰ Symbol.

Schritt 12. Klicken Sie erneut auf Schreiben
Ihre Eingabe wird gespeichert.

Schritt 13. Klicken Sie auf Fertig stellen/Herunterladen
Es befindet sich direkt unter dem "PDFzorro"-Logo in der oberen linken Ecke der Seite.

Schritt 14. Klicken Sie auf Auf Ihren PC herunterladen
Diese Schaltfläche befindet sich oben links auf der Seite. Wenn Sie darauf klicken, wird Ihr bearbeitetes PDF auf Ihren Computer heruntergeladen.