GoGear Vibe ist einer der neuesten tragbaren MP3- oder Musikplayer von Philips. Es verfügt über ein 1,5-Zoll-Vollfarbdisplay und 4 GB Speicherplatz für Ihre Mediendateien und unterstützt verschiedene Musikdateiformate wie APE, FLAC, MP3, WAV und WMA. Genau wie seine älteren Versionen ist GoGear Vibe sehr benutzerfreundlich und das Kopieren von Musik ist sehr schnell und einfach.
Schritte

Schritt 1. Verbinden Sie den GoGear Vibe mit Ihrem Computer
Nehmen Sie das Datenkabel Ihres GoGear Vibe und verbinden Sie das kleinere Ende mit dem Player selbst. Nehmen Sie das andere Ende des Datenkabels und stecken Sie es in einen beliebigen USB-Anschluss Ihres Computers oder Laptops.
Das Datenkabel sollte beim Kauf mit dem GoGear Vibe-Paket geliefert werden

Schritt 2. Öffnen Sie den Windows Media Player
Starten Sie Windows Media Player, indem Sie auf das entsprechende Symbol auf Ihrem Desktop oder in der Programmliste doppelklicken.

Schritt 3. Warten Sie, bis der Windows Media Player den GoGear Vibe erkennt
Sobald Windows Media Player Ihren GoGear Vibe erkennt, wird sein Name im rechten Menüfeld des Players angezeigt.
Wenn Sie Windows Media Player noch nicht auf Ihrem Computer haben, können Sie ihn über diesen Link für Ihren Mac oder Windows-PC herunterladen: https://windows.microsoft.com/en-PH/windows/download-windows-media- Spieler

Schritt 4. Gehen Sie zum Speicherort der Musikdateien, die Sie in Ihren GoGear Vibe speichern möchten
Wenn Sie nicht wissen, wo sich Ihre Musikdateien befinden, klicken Sie unten links auf dem Bildschirm auf die Schaltfläche Start und wählen Sie „Musik“aus der Liste, um den Standardspeicherort Ihrer Musikdateien zu öffnen.

Schritt 5. Wählen Sie Musikdateien zum Hochladen auf Ihren GoGear Vibe aus
Wählen und markieren Sie alle Dateien, die Sie auf Ihren GoGear Vibe kopieren möchten.
- Wenn Sie nur 1 Musikdatei kopieren möchten, klicken Sie einfach auf die Datei, um sie auszuwählen und zu markieren.
- Wenn Sie mehrere Dateien kopieren möchten, halten Sie die Strg-Taste (für Windows) oder Cmd (für Mac) auf Ihrer Tastatur gedrückt, während Sie auf jede Datei klicken, die Sie kopieren möchten, um sie alle zu markieren.

Schritt 6. Ziehen Sie die Datei(en) in den Windows Media Player
Ziehen Sie es ganz in die rechte Menüleiste des Windows Media Players. Alle von Ihnen ausgewählten Musikdateien werden nun in diesem Abschnitt aufgelistet.

Schritt 7. Beginnen Sie mit dem Kopieren
Klicken Sie unten im rechten Menübereich von Windows Media Player auf die Schaltfläche „Synchronisierung starten“, um mit dem Kopieren der ausgewählten Musikdateien auf Ihren GoGear Vibe zu beginnen.
Der Fortschrittsbalken im oberen Teil des Menüfelds zeigt Ihnen an, wann die Synchronisierung abgeschlossen ist

Schritt 8. Trennen Sie den GoGear Vibe vom Computer
Klicken Sie unten rechts auf dem Bildschirm (rechts in der Taskleiste neben der Uhr) auf das Symbol „Sicher entfernen“(grüner Pfeil), um Ihren GoGear Vibe sicher von Ihrem Computer zu trennen.
Wenn Sie einen Mac-Computer verwenden, klicken Sie einfach mit der rechten Maustaste auf das GoGear Vibe-Symbol auf Ihrem Desktop und wählen Sie „Auswerfen“aus dem Popup-Menü, um Ihr Gerät sicher zu trennen

Schritt 9. Musik hören
Hören Sie sich die Musik an, die Sie gerade in Ihren GoGear Vibe eingegeben haben.
Video - Durch die Nutzung dieses Dienstes können einige Informationen an YouTube weitergegeben werden
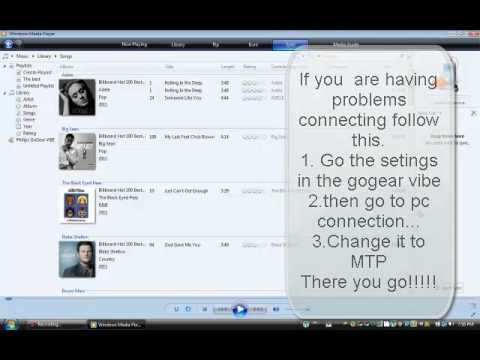
Tipps
- Bevor Sie Musikdateien in Ihren GoGear Vibe einlegen, laden Sie ihn mindestens 2–3 Stunden lang oder bis der Akku voll ist, um sicherzustellen, dass das Gerät über genügend Strom verfügt, um eine Unterbrechung des Kopiervorgangs zu vermeiden.
- Sie können auch Videodateien sowie Musikdateien, die Sie in iTunes gekauft haben, mit dem gleichen Vorgang wie oben einfügen.







