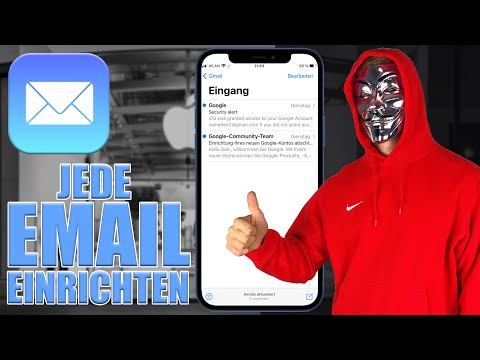Mit Android können Sie ändern, welche Apps als Standard-App fungieren, z. B. ob Sie die "Internet"-App für Ihren Webbrowser verwenden oder in Chrome ändern möchten. Wenn Sie Ihre Standard-Apps auf andere umgestellt haben und die Originale bevorzugen, können Sie Ihre Standardeinstellungen einfach zurücksetzen. In diesem wikiHow zeigen wir dir, wie du die Standard-Apps auf deinem Android-Telefon oder -Tablet auf ihre ursprünglichen Einstellungen zurücksetzt.
Schritte
Methode 1 von 4: Zurücksetzen einer App (Stock Android)

Schritt 1. Öffnen Sie Einstellungen
Sie finden dieses Zahnradsymbol im Quick Panel, wenn Sie vom oberen Bildschirmrand nach unten wischen. Andernfalls handelt es sich um eine Zahnradsymbol-App, die Sie auf einem der Startbildschirme, in der App-Schublade oder über die Suche finden.
Stock Android bedeutet, dass Ihr Android der eigenen Android-Version von Google, wie Google Pixel und Motorola, am ähnlichsten ist

Schritt 2. Tippen Sie auf Apps und Benachrichtigungen
Es befindet sich neben einem orangefarbenen 3x3-Rastersymbol.

Schritt 3. Tippen Sie auf Alle Apps anzeigen
Sie sehen dies zentriert auf der Seite unter einer Anzeige Ihrer zuletzt geöffneten Apps.

Schritt 4. Tippen Sie auf die App, die Sie ändern möchten
Derzeit ist diese App für einige Aufgaben als Standard festgelegt, z. B. für den Standard-Webbrowser oder die SMS-App.

Schritt 5. Tippen Sie auf Erweitert
Dies befindet sich am unteren Rand des Menüs und erweitert weitere Menüoptionen.

Schritt 6. Tippen Sie auf Standardmäßig öffnen
Es ist wieder unten im Menü.

Schritt 7. Tippen Sie auf Standardeinstellungen löschen
Sobald dies erledigt ist, wird die mit Ihrem Android gelieferte Standard-App als Standard-App zurückgesetzt.
Methode 2 von 4: Zurücksetzen aller Apps (Stock Android)

Schritt 1. Öffnen Sie Einstellungen
Sie finden dieses Zahnradsymbol im Quick Panel, wenn Sie vom oberen Bildschirmrand nach unten wischen. Andernfalls handelt es sich um eine Zahnradsymbol-App, die Sie auf einem der Startbildschirme, in der App-Schublade oder über die Suche finden.
Stock Android bedeutet, dass Ihr Android der eigenen Android-Version von Google, wie Google Pixel und Motorola, am ähnlichsten ist

Schritt 2. Tippen Sie auf System
Möglicherweise müssen Sie scrollen, um diese Option neben einem Informationssymbol zu finden.

Schritt 3. Tippen Sie auf Erweitert
Dies befindet sich am unteren Rand des Menüs und erweitert weitere Menüoptionen.

Schritt 4. Tippen Sie auf Optionen zurücksetzen
Es befindet sich neben einem Pfeil, der gegen den Uhrzeigersinn um die Zeiger einer Uhr kreist.

Schritt 5. Tippen Sie auf App-Einstellungen zurücksetzen
Dies ist normalerweise die Option in der Mitte des Menüs.
Sie sehen ein Warn-Popup, dass alle Ihre Apps zurückgesetzt werden, einschließlich deaktivierter Apps, deaktivierter App-Benachrichtigungen, Standard-Apps, Hintergrund-App-Einschränkungen und eingeschränkter Berechtigungen

Schritt 6. Tippen Sie auf Apps zurücksetzen
Sobald Sie gelesen und verstanden haben, was das Zurücksetzen all Ihrer App-Einstellungen bewirkt, können Sie auf tippen Apps zurücksetzen weitermachen.
- Dabei gehen keine App-Daten verloren.
- Nachdem Sie alle App-Einstellungen zurückgesetzt haben, müssen Sie alle Apps, die Sie zuvor deaktiviert haben, durchgehen und deaktivieren.
Methode 3 von 4: Zurücksetzen einer App (Samsung)

Schritt 1. Öffnen Sie die Einstellungen Ihres Samsung Galaxy
Sie finden dieses Zahnradsymbol im Quick Panel, wenn Sie vom oberen Bildschirmrand nach unten wischen. Andernfalls handelt es sich um eine Zahnradsymbol-App, die Sie auf einem der Startbildschirme, in der App-Schublade oder über die Suche finden.
Da Samsung Android-Modelle über ein eigenes Menü-Setup verfügen, unterscheiden sich die Schritte von der Verwendung der Standard-Android-Modelle

Schritt 2. Tippen Sie auf Apps
Möglicherweise müssen Sie scrollen, um dieses Menü neben einem Symbol eines weißen 2x2-Gitters auf blauem Hintergrund zu finden.
Sie sehen eine Liste aller Apps, die Sie auf Ihrem Android haben

Schritt 3. Tippen Sie auf Standard-Apps auswählen
Es steht oben im Menü als erste Option.

Schritt 4. Tippen Sie auf die App, die Sie ändern möchten
Derzeit ist diese App für einige Aufgaben als Standard festgelegt, z. B. für den Standard-Webbrowser oder die SMS-App.

Schritt 5. Tippen Sie auf die App, die Sie als Standard festlegen möchten
Der Kreis neben der App füllt sich, um anzuzeigen, dass sie ausgewählt ist.

Schritt 6. Tippen Sie auf den Zurück-Pfeil
Die Standard-App wird automatisch und sofort geändert, um Ihre Auswahl widerzuspiegeln. Wenn dies nicht der Fall ist, starten Sie Ihr Android neu.
Methode 4 von 4: Alle Apps zurücksetzen (Samsung)

Schritt 1. Öffnen Sie Einstellungen
Sie finden dieses Zahnradsymbol im Quick Panel, wenn Sie vom oberen Bildschirmrand nach unten wischen. Andernfalls handelt es sich um eine Zahnradsymbol-App, die Sie auf einem der Startbildschirme, in der App-Schublade oder über die Suche finden.
Da Samsung Android-Modelle über ein eigenes Menü-Setup verfügen, unterscheiden sich die Schritte von der Verwendung der Standard-Android-Modelle

Schritt 2. Tippen Sie auf Apps
Möglicherweise müssen Sie scrollen, um dieses Menü neben einem Symbol eines weißen 2x2-Gitters auf blauem Hintergrund zu finden.
Sie sehen eine Liste aller Apps, die Sie auf Ihrem Android haben

Schritt 3. Tippen Sie auf ⋮
Es sind die drei Punkte in der oberen rechten Ecke des Menüs.

Schritt 4. Tippen Sie auf App-Einstellungen zurücksetzen
Es ist normalerweise das letzte Element im Menü.
Sie sehen ein Warn-Popup, dass alle Ihre Apps zurückgesetzt werden, einschließlich deaktivierter Apps, deaktivierter App-Benachrichtigungen, Standard-Apps, Hintergrund-App-Einschränkungen und eingeschränkter Berechtigungen

Schritt 5. Tippen Sie auf Zurücksetzen
Sobald Sie gelesen und verstanden haben, was das Zurücksetzen all Ihrer App-Einstellungen bewirkt, können Sie auf tippen Zurücksetzen weitermachen.
- Dabei gehen keine App-Daten verloren.
- Nachdem Sie alle App-Einstellungen zurückgesetzt haben, müssen Sie alle Apps, die Sie zuvor deaktiviert haben, durchgehen und deaktivieren.