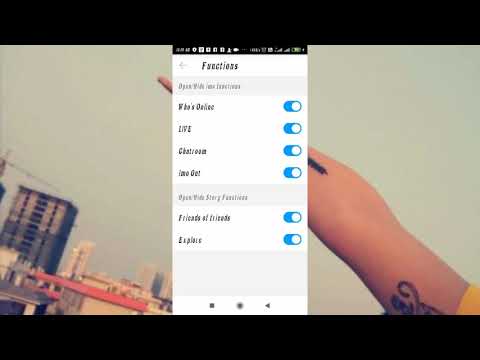In diesem wikiHow zeigen wir dir, wie du mit der Slack-App für iPhone und iPad Nachrichten und Dateien an einen Slack-Kanal anheftest. Das Anheften von Nachrichten auf Slack ist eine gute Möglichkeit, wichtige Informationen und Dateien oben zu halten, damit jeder sie sehen kann.
Schritte

Schritt 1. Öffnen Sie Slack
Es ist die App, die ein mehrfarbiges Schachbrettmuster mit einem schwarzen "S" in der Mitte hat.
Lade Slack aus dem App Store herunter und melde dich mit deiner E-Mail-Adresse und deinem Passwort an, falls du dies noch nicht getan hast

Schritt 2. Tippen Sie auf das Hashtag-Symbol
Es ist der mehrfarbige Hashtag (#) in der oberen linken Ecke. Dies öffnet das Hauptmenü für Ihren aktuellen Arbeitsbereich.
Sie können auch vom äußersten linken Bildschirmrand nach rechts wischen, um das Arbeitsbereichsmenü zu öffnen

Schritt 3. Tippen Sie auf einen Kanal oder eine Konversation
Tippen Sie auf den Kanal, in dem Sie etwas anpinnen möchten, oder wählen Sie eine Konversation aus Ihren Direktnachrichten aus.
Sie können nur eine Nachricht oder Datei anheften, die bereits im Chat gepostet wurde. Wenn Sie eine Nachricht oder Datei anpinnen möchten, müssen Sie diese zuerst posten

Schritt 4. Tippen Sie auf die Nachricht, die Sie anheften möchten
Dadurch wird dieser Beitrag mit einigen zusätzlichen Optionen angezeigt.
Um eine Datei wie ein Bild oder Video anzuheften, drücken Sie stattdessen lange auf die Datei im Chat-Fenster

Schritt 5. Tippen Sie auf ⋯
Es ist das Symbol mit drei Punkten unter der Nachricht auf der rechten Seite. Dies öffnet ein Popup-Menü am unteren Bildschirmrand.
Überspringen Sie diesen Schritt, wenn Sie eine Datei anheften

Schritt 6. Tippen Sie auf Nachricht anpinnen
Es befindet sich in der Mitte des Popup-Menüs.