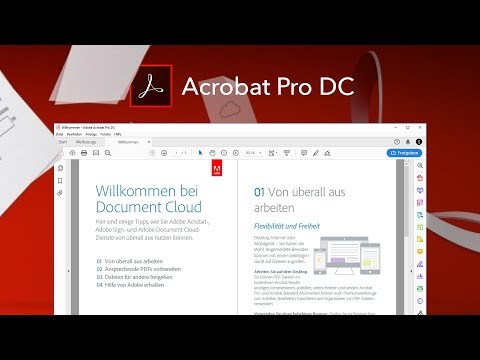In diesem wikiHow zeigen wir dir, wie du mit Apples per Bluetooth verbundener AirDrop-Funktion auf deinem iPhone oder iPad Dateien zwischen Geräten teilst.
Schritte

Schritt 1. Wischen Sie vom unteren Bildschirmrand Ihres Geräts nach oben
Dadurch werden die Ihres iPhones oder iPads angezeigt Kontrollzentrum.

Schritt 2. Tippen Sie auf die Bluetooth-Schaltfläche
Diese Schaltfläche sieht wie ein B-Symbol oben im Kontrollzentrum aus. Es wird blau, wenn Bluetooth eingeschaltet ist.
Bluetooth muss auf beiden Geräten aktiviert sein, um Airdrop verwenden zu können

Schritt 3. Tippen Sie auf die Schaltfläche AirDrop-Empfang
Es wird ein Menü mit AirDrop-Erkennungsoptionen angezeigt.

Schritt 4. Wählen Sie Alle aus
Mit dieser Option kann jeder mit AirDrop Dateien über Bluetooth mit Ihnen teilen.
Wenn sich die Person, von der Sie Dateien erhalten, in Ihren Kontakten befindet, können Sie auswählen Nur Kontakte.

Schritt 5. Öffnen Sie die Fotos Ihres iPhones oder iPads
Das Fotos-Symbol sieht auf dem Startbildschirm Ihres Geräts oder in einem Ordner auf Ihrem Startbildschirm wie ein farbiges Windrad-Symbol aus.

Schritt 6. Tippen Sie auf ein Bild
Dies kann eine beliebige Foto- oder Bilddatei auf Ihrer Kamerarolle oder in einem anderen Album sein.

Schritt 7. Tippen Sie auf die Schaltfläche Teilen
Dies ist das quadratische Symbol mit einem nach oben zeigenden Pfeil in der unteren linken Ecke Ihres Bildschirms.
Wenn Sie eine Notiz, eine Sprachnotiz, einen Kontakt oder etwas anderes teilen, das keine Foto- oder Bilddatei ist, suchen Sie auf Ihrem Bildschirm nach derselben Schaltfläche zum Teilen. Wenn Sie es nirgendwo sehen können, gibt es wahrscheinlich eine andere Schaltfläche mit der Aufschrift Teilen darauf.

Schritt 8. Tippen Sie auf den Namen der Person, mit der Sie Ihre Datei teilen möchten
Sie sehen eine Liste aller Airdrop-fähigen Geräte in der Mitte Ihres Bildschirms unter der Überschrift Zum Teilen mit Airdrop tippen. In diesem Abschnitt werden Ihnen der Name und die Geräteinformationen jedes entdeckten Kontakts in Ihrer Nähe angezeigt.
Wenn Bluetooth und/oder AirDrop auf dem empfangenden Gerät nicht aktiviert ist, sehen Sie Ihren Kontakt hier nicht

Schritt 9. Tippen Sie auf Akzeptieren
Wenn Ihre Geräte noch nicht gekoppelt sind, wird beim Senden einer Datei ein Popup-Fenster auf dem Bildschirm des empfangenden Geräts angezeigt. Durch Tippen auf die Schaltfläche Akzeptieren wird die Dateiübertragung bestätigt und abgeschlossen.