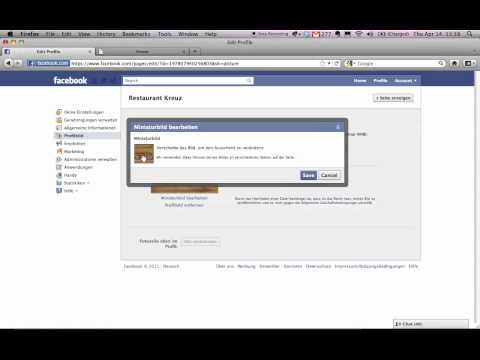In diesem wikiHow zeigen wir dir, wie du eine Webseite mit Chrome, Safari, Firefox oder Microsoft Edge auf einem beliebigen Windows- oder macOS-Computer druckst.
Schritte
Methode 1 von 4: Google Chrome

Schritt 1. Öffnen Sie die Seite, die Sie in Google Chrome drucken möchten
Normalerweise finden Sie Chrome im Startmenü (PC) oder im Anwendungen Ordner (Mac).

Schritt 2. Drücken Sie Strg+P (PC) oder ⌘ Befehl+P (Mac).
Dies öffnet das Druckfenster. Eine Vorschau der gedruckten Version der Seite wird angezeigt.
Da Websites für die Anzeige auf dem Bildschirm bestimmt sind, kann die gedruckte Version anders aussehen als in Ihrem Browser. Scrollen Sie durch die Vorschau, um zu sehen, wie der Ausdruck aussehen wird, und fahren Sie dann mit dieser Methode fort, um alle erforderlichen Änderungen vorzunehmen

Schritt 3. Wählen Sie einen Drucker aus
Wenn der gewünschte Drucker noch nicht ausgewählt ist, wählen Sie ihn jetzt aus.

Schritt 4. Wählen Sie aus, welche Seiten gedruckt werden sollen
Wenn Sie nicht alle Seiten drucken müssen, die in der Vorschau angezeigt werden, geben Sie den Seitenbereich, den Sie drucken möchten, in die Leerstelle(n) unter „Seiten“ein.
Um zusätzliche Optionen zu bearbeiten, z. B. ob Ihre Seiten beidseitig gedruckt werden sollen (sofern von Ihrem Drucker unterstützt), klicken Sie auf Mehr Einstellungen unten und nehmen Sie dann Ihre Anpassungen vor.

Schritt 5. Klicken Sie auf Drucken
Dadurch wird die Webseite an Ihren Drucker gesendet.
Methode 2 von 4: Safari

Schritt 1. Öffnen Sie die Seite, die Sie in Safari drucken möchten
Um Safari zu starten, klicken Sie auf das blaue, rote und weiße Kompasssymbol, das normalerweise im Dock zu finden ist.
Wenn Sie einen Artikel drucken, der Werbung enthält (und es vorziehen, nur den Text und die Bilder zu drucken), versuchen Sie, den Lesermodus zu aktivieren. Klicken Sie auf die Schaltfläche mit den 4 horizontalen Linien auf der linken Seite der Adressleiste, falls für die aktuelle Site verfügbar

Schritt 2. Drücke ⌘ Command+P
Dadurch wird das Dialogfenster Drucken auf Ihrem Mac geöffnet, das eine Vorschau zeigt, wie der Druck aussehen wird.
Da Websites für die Anzeige auf dem Bildschirm bestimmt sind, kann die gedruckte Version anders aussehen als in Ihrem Browser. Scrollen Sie durch die Vorschau, um zu sehen, wie der Ausdruck aussehen wird, und fahren Sie dann mit dieser Methode fort, um alle erforderlichen Änderungen vorzunehmen

Schritt 3. Wählen Sie Ihren Drucker aus dem Dropdown-Menü „Drucker“
Es kann einige Sekunden dauern, bis Ihr Drucker in der Liste angezeigt wird.

Schritt 4. Klicken Sie auf Details anzeigen, um weitere Druckoptionen zu erweitern
Es steht ganz unten im Fenster.

Schritt 5. Wählen Sie aus, welche Seiten gedruckt werden sollen
Wenn Sie nicht alle Seiten in der Vorschau drucken müssen, aktivieren Sie das Kontrollkästchen neben „Von“unter „Seiten“und geben Sie dann den Seitenbereich ein.
Wenn Sie beispielsweise die Seiten 1, 2 und 3 drucken möchten, geben Sie „1“in das erste Feld neben „Von“und „3“in das zweite Feld ein

Schritt 6. Wählen Sie zusätzliche Einstellungen aus
Bevor Sie die Seite drucken, gehen Sie die verbleibenden Druckoptionen durch und stellen Sie sicher, dass Sie alle gewünschten Optionen aktiviert oder deaktiviert haben.

Schritt 7. Klicken Sie auf Drucken
Dadurch wird die Webseite an Ihren Drucker gesendet.
Methode 3 von 4: Microsoft Edge

Schritt 1. Öffnen Sie die Seite, die Sie in Microsoft Edge drucken möchten
Normalerweise finden Sie Edge im Startmenü.
Wenn Sie einen Artikel mit Anzeigen drucken, aktivieren Sie die Leseansicht, damit die Anzeigen nicht in Ihrem Druckauftrag landen. Klicken Sie dazu rechts in der Adressleiste (am oberen Rand von Edge) auf das Symbol zum Öffnen des Buches. Die Leseansicht ist nicht für alle Websites verfügbar

Schritt 2. Drücken Sie Strg+P
Dadurch wird das Dialogfeld Drucken geöffnet, in dem eine Vorschau des Ausdrucks angezeigt wird.
- Da Websites dafür gemacht sind, auf dem Bildschirm angezeigt zu werden, sieht die gedruckte Version normalerweise etwas anders aus als die Version im Web. Scrollen Sie durch die Vorschau, um zu sehen, wie das fertig gedruckte Dokument aussehen wird.
- Alle Drucker und Setups sind unterschiedlich, daher sehen Sie möglicherweise unterschiedliche Optionen oder Menünamen auf Ihrem Computer.

Schritt 3. Wählen Sie Ihren Drucker aus dem Dropdown-Menü aus
Es befindet sich in der oberen linken Ecke des Fensters.

Schritt 4. Wählen Sie aus, welche Seiten gedruckt werden sollen
Klicken Sie auf das Dropdown-Menü "Seiten" und wählen Sie dann die gewünschte Option aus. #* Um alles auf der geöffneten Seite zu drucken, wähle Alle Seiten.
- Um nur die Seite zu drucken, die in der Vorschau auf der rechten Seite des Fensters angezeigt wird, wählen Sie Aktuelle Seite.
- Um auszuwählen, welche Seiten gedruckt werden sollen, wählen Sie Benutzerdefinierten Bereich, und geben Sie dann den Bereich ein. Geben Sie beispielsweise ein 1-3 wenn Sie die erste, zweite und dritte Seite drucken möchten.

Schritt 5. Passen Sie die Größe und die Ränder nach Bedarf an
Wenn in der Vorschau Teile der zu druckenden Seite abgeschnitten werden, wählen Sie Schrumpfen bis es passt aus dem Menü „Skalieren“, damit die gesamte Seite in den Druckbereich passt.
- Wenn Sie mehr Leerraum um den Druckbereich herum wünschen, wählen Sie Mäßig oder Weit aus dem Menü „Ränder“. Um die Ränder zu verringern, wählen Sie Normal oder Sich verengen.
- Um zusätzliche Optionen zu bearbeiten, z. B. ob Ihre Seiten beidseitig gedruckt werden sollen (sofern von Ihrem Drucker unterstützt), klicken Sie auf Mehr Einstellungen unten und nehmen Sie dann Ihre Anpassungen vor.

Schritt 6. Klicken Sie auf Drucken
Dadurch wird die Webseite an Ihren Drucker gesendet.
Methode 4 von 4: Mozilla Firefox

Schritt 1. Öffnen Sie die Seite, die Sie in Firefox drucken möchten
Firefox finden Sie normalerweise im Startmenü (PC) oder im Anwendungen Ordner (Mac).

Schritt 2. Klicken Sie auf das Menü ≡
Es befindet sich in der oberen rechten Ecke von Firefox.

Schritt 3. Klicken Sie auf Drucken
Dies öffnet eine Vorschau der gedruckten Seite.
- Da Websites für die Anzeige auf dem Bildschirm bestimmt sind, kann die gedruckte Version anders aussehen als in Ihrem Browser. Scrollen Sie durch die Vorschau, um zu sehen, wie der Ausdruck aussehen wird, und fahren Sie dann mit dieser Methode fort, um alle erforderlichen Änderungen vorzunehmen.
- Alle Drucker und Setups sind unterschiedlich, daher können auf Ihrem Computer unterschiedliche Optionen oder Menünamen angezeigt werden.

Schritt 4. Klicken Sie auf Seite einrichten
Es befindet sich oben auf dem Bildschirm.

Schritt 5. Passen Sie Ihre Einstellungen an und klicken Sie auf OK
Die Druckvorschau wird aktualisiert, um Ihre Änderungen widerzuspiegeln.

Schritt 6. Klicken Sie auf Drucken
Es befindet sich in der oberen linken Ecke des Vorschaubildschirms. Dies öffnet das Druckerfenster Ihres PCs oder Macs.

Schritt 7. Wählen Sie einen Drucker aus
Wenn der gewünschte Drucker noch nicht ausgewählt ist, wählen Sie jetzt den richtigen aus.

Schritt 8. Klicken Sie auf Details anzeigen, wenn Sie einen Mac verwenden
Wenn Sie stattdessen "Optionen ausblenden" sehen, fahren Sie einfach mit dem nächsten Schritt fort.

Schritt 9. Wählen Sie aus, welche Seiten gedruckt werden sollen
Wenn Sie nicht alle Seiten drucken müssen, die in der Vorschau angezeigt werden, geben Sie den Seitenbereich, den Sie drucken möchten, in die Leerstelle(n) unter „Seiten“ein.

Schritt 10. Geben Sie zusätzliche Druckeinstellungen ein
Gehen Sie vor dem Drucken des Dokuments die verbleibenden Druckoptionen durch und stellen Sie sicher, dass Sie alle gewünschten Optionen aktiviert oder deaktiviert haben.
Wenn Sie Windows verwenden, klicken Sie auf Eigenschaften oder Mehr Einstellungen um andere Einstellungen zu sehen.

Schritt 11. Klicken Sie auf Drucken oder OK.
Dadurch wird die Webseite an Ihren Drucker gesendet.