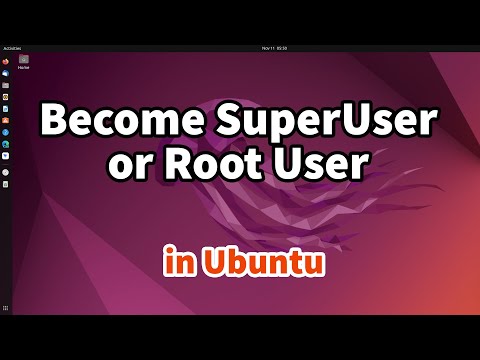Je nachdem, ob Sie einen Kabel- oder DSL-Internetdienstanbieter (ISP) haben, sind die Schritte zum Einrichten Ihrer Internetverbindung unterschiedlich. Klicken Sie hier, um Anweisungen zum Einrichten Ihrer Kabel-Internetverbindung zu erhalten. Klicken Sie hier, um Anweisungen zum Einrichten Ihrer DSL-Internetverbindung zu erhalten. Wenn Sie sich nicht sicher sind, welche Art von Internetverbindung Sie haben, wenden Sie sich an Ihren ISP.
Schritte
Methode 1 von 2: Einrichten einer Kabel-Internetverbindung

Schritt 1. Schließen Sie das Kabelmodem an Ihren Computer an
Stellen Sie sicher, dass sich Ihr Computer in der Nähe einer Wandkabelbuchse befindet.

Schritt 2. Stecken Sie das Kabelmodem in die Wandkabelbuchse

Schritt 3. Stecken Sie das Netzkabel des Kabelmodems ein
Die meisten Modems haben keinen Ein/Aus-Schalter. Durch Ein- und Ausstecken schalten Sie sie ein und aus.
- Wenn das Kabelmodem eingeschaltet ist, muss es einen Bootvorgang durchlaufen. Sie können feststellen, dass dieser Vorgang abgeschlossen ist, wenn die meisten Lichter eingeschaltet sind und aufhören zu blinken. Normalerweise gibt es ein Licht, das weiter blinkt.
- Normalerweise dauert es etwa 30-60 Sekunden, bis ein Modem eingeschaltet ist.
- Wenn Sie ein neues Modem gekauft haben, müssen Sie Ihren Kabel-ISP anrufen und ihm Informationen über Ihr neues Modem geben, da es sonst nicht als mit Ihrem Konto verknüpft erkannt wird. Sie benötigen die Seriennummer Ihres Modems und seine MAC-Adresse, die beide auf der Unterseite oder Seite des Modems aufgedruckt sein sollten.

Schritt 4. Testen Sie Ihre Internetverbindung
Öffnen Sie einen Webbrowser und rufen Sie eine Website auf, die Sie noch nie zuvor besucht haben. Wenn Sie eine Website besuchen, die Sie kürzlich besucht haben, lädt Ihr Browser sie möglicherweise aus dem Cache. Wenn die Website geladen wurde, sind Sie mit dem Internet verbunden. Wenn nicht, führen Sie die restlichen Schritte aus. Das Testen Ihrer Verbindung ist nicht auf Webbrowser beschränkt; Sie können jedes andere Programm verwenden, das Internet benötigt.
Die Suche nach etwas mit einer Suchmaschine ist eine gute Möglichkeit, dies zu tun
Methode 2 von 2: Einrichten einer DSL-Internetverbindung

Schritt 1. Schließen Sie das DSL-Modem an Ihren Computer an
Stellen Sie sicher, dass sich Ihr Computer in der Nähe einer Wandkabelbuchse befindet.

Schritt 2. Stecken Sie das DSL-Modem in die Wandkabelbuchse

Schritt 3. Stecken Sie das Netzkabel des DSL-Modems ein
Die meisten Modems haben keinen Ein/Aus-Schalter. Durch Ein- und Ausstecken schalten Sie sie ein und aus.
- Wenn das DSL-Modem eingeschaltet ist, muss es einen Bootvorgang durchlaufen. Sie können feststellen, dass dieser Vorgang abgeschlossen ist, wenn die meisten Lichter eingeschaltet sind und aufhören zu blinken. Normalerweise gibt es ein Licht, das weiter blinkt.
- Normalerweise dauert es etwa 30-60 Sekunden, bis ein Modem eingeschaltet ist.
- Wenn Sie ein neues Modem gekauft haben, müssen Sie Ihren DSL-ISP anrufen und Ihrem Modem den Benutzernamen und das Passwort Ihres ISP-Kontos zuordnen. Wenn Sie diese nicht kennen, müssen Sie Ihren ISP anrufen, um sie zu erhalten.

Schritt 4. Melden Sie sich beim Verwaltungsbildschirm des Modems an
Öffnen Sie einen Webbrowser. Geben Sie im Adressfeld die IP-Adresse des Modems ein. Es wird oft auf dem Modem selbst gedruckt. Wenn nicht, steht es im Handbuch des Modems.
Übliche Modem-IP-Adressen sind 192.168.0.1 und 192.168.1.1. Klicken Sie hier, um eine Liste der Modem-spezifischen IP-Adressen anzuzeigen

Schritt 5. Geben Sie den Benutzernamen und das Kennwort Ihres DSL-Kontos ein
Nachdem Sie sich mit dem Verwaltungsbildschirm des Modems verbunden haben, suchen Sie nach PPPoE. Geben Sie den Benutzernamen und das Passwort Ihres DSL-Kontos in die PPPoE-Felder ein. Der Benutzername ist normalerweise eine E-Mail-Adresse.
Wenn Sie den Benutzernamen und das Kennwort Ihres Kontos nicht kennen, wenden Sie sich an Ihren DSL-ISP

Schritt 6. Speichern Sie Ihre Einstellungen
Wenn die Einrichtung abgeschlossen ist, speichern Sie die Einstellungen. Die Internetanzeige Ihres Modems sollte grün leuchten, um anzuzeigen, dass Sie online sind.

Schritt 7. Testen Sie Ihre Internetverbindung
Öffnen Sie einen Webbrowser und rufen Sie eine Website auf, die Sie noch nie zuvor besucht haben. Wenn Sie eine Website besuchen, die Sie kürzlich besucht haben, lädt Ihr Browser diese möglicherweise aus dem Speicher. Wenn die Website geladen wurde, sind Sie mit dem Internet verbunden. Wenn nicht, führen Sie die restlichen Schritte aus.
Die Suche nach etwas mit einer Suchmaschine ist eine gute Möglichkeit, dies zu tun
Video - Durch die Nutzung dieses Dienstes können einige Informationen an YouTube weitergegeben werden

Gemeinsame Modem- und Router-IP-Adressen
- Alcatel SpeedTouch Home/Pro – 10.0.0.138 (kein Standardkennwort)
- Alcatel SpeedTouch 510/530/570 – 10.0.0.138 (kein Standardkennwort)
- Asus RT-N16 – 192.168.1.1 (Standardpasswort admin)
- Billion BIPAC-711 CE – 192.168.1.254 (Standardpasswort „admin“)
- Billion BIPAC-741 GE – 192.168.1.254 (Standardpasswort „admin“)
- Billion BIPAC-743 GE – 192.168.1.254 (Standardpasswort „admin“)
- Billion BIPAC-5100 – 192.168.1.254 (Standardpasswort „admin“)
- Billion BIPAC-7500G – 192.168.1.254 (Standardpasswort „admin“)
- Dell Wireless 2300 Router – 192.168.2.1 (letzte.1 ist *fixiert*)
- D-Link DSL-302G – 10.1.1.1 (Ethernet-Port) oder 10.1.1.2 (USB-Port)
- D-Link DSL-500 – 192.168.0.1 (Standardkennwort "privat")
- D-Link DSL-504 – 192.168.0.1 (Standardkennwort "privat")
- D-Link DSL-604+ – 192.168.0.1 (Standardpasswort "privat")
- DrayTek Vigor 2500 – 192.168.1.1
- DrayTek Vigor 2500We – 192.168.1.1
- DrayTek Vigor 2600 – 192.168.1.1
- DrayTek Vigor 2600We – 192.168.1.1
- Dynalink RTA300 – 192.168.1.1
- Dynalink RTA300W – 192.168.1.1
- Netcomm NB1300 – 192.168.1.1
- Netcomm NB1300Plus4 – 192.168.1.1
- Netcomm NB3300 – 192.168.1.1
- Netcomm NB6 – 192.168.1.1 (Standard-Benutzername "admin, " Standard-Passwort "admin")
- Netcomm NB6PLUS4W – 192.168.1.1 (Standard-Benutzername "admin, " Standard-Passwort "admin, " Standard-WEP-Schlüssel "a1b2c3d4e5")
- Netgear DG814 – 192.168.0.1
- Netgear DGN2000 – 192.168.0.1 (Standardbenutzername „admin“, Standardpasswort „password“)
- Web-Excel PT-3808 – 10.0.0.2
- Web-Excel PT-3812 – 10.0.0.2