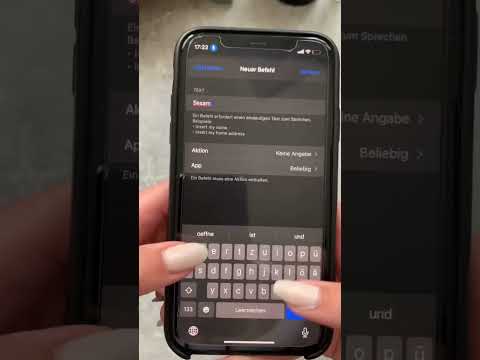Wenn Sie nach einer Möglichkeit suchen, einen günstigen Webserver zu erstellen, der hauptsächlich als Testumgebung oder zum Speichern von Dateien verwendet wird, ist der Raspberry Pi perfekt für Sie. Was ist ein Raspberry Pi? Es ist ein preiswerter Mini-Computer, perfekt für grundlegende Funktionen. In dieser Anleitung erfahren Sie, wie Sie einen neuen Raspberry Pi in einen Webserver umwandeln. Bitte beachten Sie, dass wir für diesen Artikel in Windows arbeiten.
Schritte
Teil 1 von 7: Starten des Raspberry Pi-Betriebssystems

Schritt 1. Besorgen Sie sich eine Kopie des Raspberry Pi OS (Betriebssystem) über den Link im Quellenbereich
Es gibt ein paar verschiedene Distributionen, aber für diesen Artikel verwenden wir die "Raspbian"-Version.

Schritt 2. Extrahieren Sie das Bild auf die SD-Karte
Dazu benötigen wir ein Tool namens Win32 Disc Imager. Einen Link dazu finden Sie auch im Quellenbereich. Öffnen Sie nun das Tool, navigieren Sie zu dem Laufwerksbuchstaben, in dem sich Ihre SD-Karte befindet, wählen Sie den Speicherort des Raspberry Pi OS-Images aus und wählen Sie Brennen. Warten Sie, bis es fertig ist.

Schritt 3. Öffnen Sie die SD-Karte im Windows Explorer
Erstellen Sie einfach eine Datei mit dem Namen ssh. Dies ist ein Sicherheitsupdate, das seit Raspbian Jessie eingeführt wurde.

Schritt 4. Werfen Sie die SD-Karte aus und legen Sie sie in Ihren Raspberry Pi ein, stecken Sie dann die restlichen Kabel ein, und stecken Sie den Mini-USB zuletzt ein

Schritt 5. Melden Sie sich an, sobald das Betriebssystem geladen ist
Der Standardbenutzername ist "pi" und das Standardpasswort ist "raspberry". Neuere Versionen von Raspbian haben standardmäßig die automatische Anmeldung aktiviert.

Schritt 6. Beginnen Sie mit dem Ändern des Passworts
Geben Sie in der Befehlszeile Folgendes ein:
sudo passwd pi.
Schritt 7. Sie können Ihr Kennwort auch ändern, indem Sie sudo raspi-config eingeben und Benutzerkennwort ändern auswählen oder zur Systemkonfiguration gehen

Schritt 8. Geben Sie Ihr neues Passwort ein und bestätigen Sie es
Bitte beachten Sie, dass sich der Cursor beim Eingeben von Passwörtern nicht bewegt, aber Sie geben Text ein.
Teil 2 von 7: Ausführen von Software-Updates

Schritt 1. Beginnen Sie mit Updates
Da Sie eine neue Version von Debian verwenden, müssen Sie einiges aufräumen, aktualisieren und installieren. Zuerst aktualisieren wir die Uhr, aktualisieren unsere Quellen und aktualisieren dann alle vorinstallierten Pakete. Geben Sie Folgendes in die Befehlszeile ein (drücken Sie nach jeder Zeile die Eingabetaste):
sudo dpkg-reconfigure tzdata sudo apt-get update sudo apt-get upgrade

Schritt 2. Stellen Sie Datum und Uhrzeit ein
Über den Befehlszeilentyp (Ersetzen Sie bei Bedarf Teile):
sudo date --set="30. Dezember 2013 10:00:00"
Teil 3 von 7: Die Firmware auf dem neuesten Stand halten

Schritt 1. Installieren Sie das RPI-Update-Tool von Hexxeh, um Raspberry Pi auf dem neuesten Stand zu halten
Führen Sie dazu die folgenden Befehle aus (drücken Sie nach jeder Zeile die Eingabetaste):
sudo apt-get install ca-Zertifikate sudo apt-get install git-core sudo wget https://raw.github.com/Hexxeh/rpi-update/master/rpi-update -O /usr/bin/rpi-update && sudo chmod +x /usr/bin/rpi-update sudo rpi-update sudo shutdown -r now
Teil 4 von 7: SSH einrichten

Schritt 1. Richten Sie SSH ein, damit wir alles andere von einem anderen Computer aus erledigen können
Notieren Sie sich dazu zunächst die IP-Adresse des Raspberry Pi
Hostname -I
192.168.1.17

Schritt 2. Aktivieren Sie SSH und starten Sie neu (drücken Sie nach jeder Zeile die Eingabetaste):
Nachdem Sie die inet-Adresse notiert haben, verwenden Sie: sudo /etc/init.d/ssh start für jedes Mal, wenn Sie den pi booten. Hinweis: Wenn ein Fehler auftritt, verwenden Sie den Befehl unten und dann den Befehl oben. sudo apt-get install ssh Starten Sie dann Ihr Pi neu: sudo shutdown -r now

Schritt 3. Ziehen Sie die Kabel für Ihre USB-Tastatur und Ihren Monitor ab
Diese sind nicht mehr notwendig, da alles andere über SSH erledigt wird.

Schritt 4. Laden Sie einen SSH-Client wie PuTTy (www.putty.org) herunter, den Sie kostenlos von Google herunterladen können, und verbinden Sie sich mit der IP-Adresse Ihres Raspberry Pi, indem Sie sich mit dem Benutzernamen "pi" und dem zuvor festgelegten Passwort anmelden
Teil 5 von 7: Installieren des Webservers

Schritt 1. Installieren Sie Apache und PHP
Führen Sie dazu die folgenden Befehle aus:
sudo apt-get install apache2 php5 libapache2-mod-php5

Schritt 2. Starten Sie den Dienst neu:
sudo service Apache2 Neustart
ODER
sudo /etc/init.d/apache2 restart

Schritt 3. Geben Sie die IP-Adresse ein
Adresse Ihres Raspberry Pi in Ihren Webbrowser. Sie sollten eine einfache Seite mit der Aufschrift "It Works!" sehen.
Teil 6 von 7: MySQL installieren

Schritt 1. MySQL installieren
Installieren Sie dazu einige Pakete mit dem folgenden Befehl:
sudo apt-get install mysql-server mysql-client php5-mysql
Teil 7 von 7: FTP installieren

Schritt 1. Installieren Sie FTP, um die Übertragung von Dateien zu und von Ihrem Raspberry Pi zu ermöglichen

Schritt 2. Übernehmen Sie den Besitz des Web-Roots:
sudo chown -R pi /var/www

Schritt 3. vsftpd installieren:
sudo apt-get install vsftpd

Schritt 4. Bearbeiten Sie Ihre vsftpd.conf-Datei:
sudo nano /etc/vsftpd.conf

Schritt 5. Nehmen Sie die folgenden Änderungen vor:
- anonym_enable=JA zu anonym_enable=NEIN
- Kommentar entfernen local_enable=YES und write_enable=YES durch Löschen der # Symbol vor jeder Zeile
- dann gehe zum Ende der Datei und füge hinzu force_dot_files=JA.

Schritt 6. Speichern und beenden Sie die Datei, indem Sie STRG-O, STRG-X drücken

Schritt 7. vsftpd neu starten:
sudo service vsftpd neu starten

Schritt 8. Erstellen Sie eine Verknüpfung vom Home-Ordner des Pi-Benutzers zu /var/www:
ln -s /var/www/ ~/www

Schritt 9. Sie können jetzt mit dem Pi-Benutzer FTP verwenden und über eine Verknüpfung, die bei der Anmeldung erscheinen sollte, auf den Ordner /var/www zugreifen
Tipps
- Es ist nicht notwendig, einen FTP-Server zu installieren, wenn Sie den SSH-Server installiert haben. Sie können eine Anwendung wie WinSCP verwenden, um eine Verbindung über SCP herzustellen, was sicherer ist und die Notwendigkeit verhindert, einen weiteren Port auf Ihrem Raspberry Pi zu öffnen.
- Wenn Sie eine Fehlermeldung erhalten, die besagt: "wget: command not found", führen Sie "sudo apt-get install wget" aus.