Task-Manager-Tools werden verwendet, um die Programme anzuzeigen und zu steuern, die in Ihrem System ausgeführt werden. Betriebssysteme wie Windows, Mac und Linux verfügen über Task-Manager, um die laufenden Prozesse zu überwachen. Da Webbrowser auch viel Prozess zum Anzeigen von Websites benötigen, benötigt er auch ein Task-Manager-Tool, um alle laufenden Prozesse anzuzeigen und zu steuern. In dieser Anleitung erfahren Sie, wie Sie das Task-Manager-Tool in Google Chrome öffnen.
Schritte

Schritt 1. Laden Sie Google Chrome herunter und installieren Sie es
Sie können Google Chrome entweder direkt von Google oder einer anderen Website herunterladen, die das Installationsprogramm teilt.

Schritt 2. Öffnen Sie Google Chrome
Versuchen Sie, einige Websites aufzurufen und mehrere Registerkarten zu öffnen.

Schritt 3. Klicken Sie auf die Schaltfläche ⋮
Nachdem Sie auf die Schaltfläche geklickt haben, öffnet sich ein Popup-Menü.

Schritt 4. Klicken Sie auf Weitere Tools
Wählen Sie im Popup-Menü "Weitere Tools", um ein Untermenü zu öffnen.

Schritt 5. Wählen Sie Task-Manager aus dem Untermenü
Sie haben jetzt das Task-Manager-Tool von Google Chrome geöffnet.
- Eine andere Möglichkeit, das Task-Manager-Tool einfach zu öffnen, ist die Verwendung der Tastenkombination „Shift+Esc“; gleichzeitiges Drücken der Tasten „Shift“und „Esc“auf der Tastatur.
- Eine andere Möglichkeit, das Task-Manager-Tool einfach zu öffnen, besteht darin, die Tastenkombination „Suchen + Esc“zu verwenden; gleichzeitiges Drücken der Tasten „Suchen“und „Esc“auf der Tastatur.
Video - Durch die Nutzung dieses Dienstes können einige Informationen an YouTube weitergegeben werden
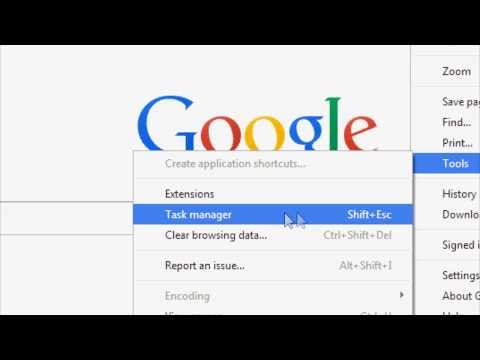
Tipps
- Seien Sie vorsichtig, wenn Sie das Installationsprogramm von Websites Dritter herunterladen. Um sicherer zu sein, laden Sie das Installationsprogramm immer von Google herunter.
- Obwohl die Verwendung der Tastenkombination schneller ist, ist es immer ratsam, zuerst zu wissen, wie man durch die Tools navigiert.







