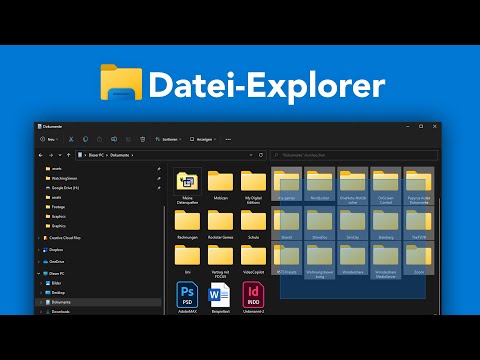Das Minimieren aller geöffneten Fenster kann ohne die Windows-Taste auf verschiedene Weise erreicht werden. Versuchen Sie auf einem PC, Alt+Tab ↹ zu drücken, um jedes Fenster einzeln zu minimieren, oder verwenden Sie die Schaltflächen der Taskleiste, um alle geöffneten Fenster gleichzeitig zu minimieren.
Schritte
Methode 1 von 3: Verwenden der Taskleiste für den Zugriff auf Ihren Desktop

Schritt 1. Klicken Sie mit der rechten Maustaste auf die Taskleiste
Die Taskleiste ist die Leiste am unteren Bildschirmrand, in der Programme aufgerufen und angezeigt werden können. Wenn Sie mit der rechten Maustaste darauf klicken, sollte ein kleines Fenster mit Optionen angezeigt werden.

Schritt 2. Klicken Sie auf die Option „Desktop anzeigen“
Dies sollte alle geöffneten Fenster minimieren und den Desktop anzeigen.

Schritt 3. Klicken Sie erneut mit der rechten Maustaste, um Ihre Fenster wieder anzuzeigen
Suchen Sie die Option "Offene Fenster anzeigen", um Ihre aktiven Fenster wieder zu maximieren.
Methode 2 von 3: Verwenden der Schaltfläche "Desktop anzeigen"

Schritt 1. Bewegen Sie den Cursor über die rechte Ecke der Taskleiste
In neueren Windows-Versionen befindet sich in der unteren rechten Ecke der Taskleiste eine rechteckige Schaltfläche, die "ausgeblendet" ist, bis Sie darauf klicken.

Schritt 2. Klicken Sie auf diese „versteckte“Schaltfläche
Die Schaltfläche erscheint nach dem Klicken undurchsichtig und minimiert alle derzeit geöffneten Fenster.

Schritt 3. Bringen Sie alle Ihre Fenster zurück
Wenn Sie die zuvor minimierten Fenster maximieren möchten, klicken Sie erneut auf die rechteckige Schaltfläche. Es maximiert alle minimierten Fenster.
Methode 3 von 3: Verwenden eines Tastaturbefehls

Schritt 1. Klicken Sie auf ein geöffnetes Fenster, das Sie minimieren möchten

Schritt 2. Verwenden Sie Alt+Tab ↹ zum Minimieren

Schritt 3. Klicken Sie auf ein anderes Fenster, um es auszuwählen
Um alle geöffneten Fenster weiter zu minimieren, wählen Sie nacheinander jedes Fenster aus und wiederholen Sie den Befehl Alt+Tab ↹, bis alle minimiert sind.

Schritt 4. Bringen Sie mit Alt+Tab ↹ ein minimiertes Fenster zurück
Um das gerade minimierte Fenster zu maximieren, verwenden Sie Alt+Tab ↹, bevor Sie ein neues Fenster auswählen.
Der Befehl Alt+Tab ↹ funktioniert nur zum Minimieren/Maximieren eines Fensters gleichzeitig
Tipps
- Auf einem Mac blendet ⌘ Befehlstaste+⌥ Wahltaste+M das derzeit aktive Fenster aus.
- Auf einem Mac blendet ⌘ Befehlstaste+⌥ Wahltaste+H alle Fenster außer dem derzeit aktiven Fenster aus.
- Auf einem Mac führt ⌘ Befehl+⌥ Wahl+H+M beide Befehle aus und minimiert alle Fenster.
- Wenn Sie Windows über Remote Desktop auf einem Mac haben, minimiert Alt+⇞ Page Up nur Fenster auf dem Remote-Desktop, während Alt+Tab ↹ nur Fenster auf der lokalen Oberfläche (Host-PC) minimiert.