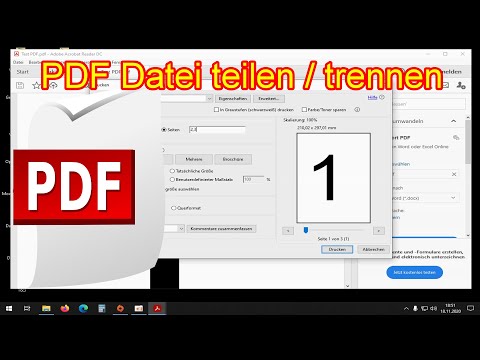In diesem wikiHow zeigen wir dir, wie du die Schriftart einer PDF änderst. Sie können dies tun, indem Sie die kostenpflichtige Version von Adobe Acrobat verwenden, oder Sie können einen Onlinedienst namens PDFescape verwenden, um Text weiß zu machen und zu ersetzen, wenn Sie nicht über die kostenpflichtige Version von Adobe Acrobat verfügen.
Schritte
Methode 1 von 2: Verwenden von Adobe Acrobat

Schritt 1. Stellen Sie sicher, dass Sie über die kostenpflichtige Version von Adobe Acrobat verfügen
Die Adobe Acrobat Reader-App, die viele Leute haben, kann PDFs öffnen, aber nicht bearbeiten. Zum Bearbeiten von PDFs benötigen Sie Adobe Acrobat Pro.
Sie können auch eine kostenlose Testversion von Adobe Acrobat von der Download-Seite von Adobe herunterladen, um diese Funktionen vorübergehend kostenlos zu nutzen

Schritt 2. Öffnen Sie Ihr PDF in Adobe Acrobat
Wenn Adobe Acrobat der Standard-PDF-Reader Ihres Computers ist, doppelklicken Sie einfach auf die PDF-Datei, die Sie öffnen möchten.
Wenn Adobe Acrobat nicht der Standard-PDF-Reader Ihres Computers ist, öffnen Sie Adobe Acrobat, klicken Sie auf Datei, klicken Offen…, wählen Sie Ihr PDF aus und klicken Sie auf Offen.

Schritt 3. Klicken Sie auf Extras
Es ist eine Registerkarte oben links im Adobe Acrobat-Fenster.

Schritt 4. Klicken Sie auf PDF bearbeiten
Dieses rosa Symbol befindet sich oben auf der Registerkarte Tools. Dies öffnet eine Seitenleiste rechts neben dem PDF.

Schritt 5. Wählen Sie den zu bearbeitenden Text aus
Suchen Sie den Text, den Sie bearbeiten möchten, klicken Sie dann und ziehen Sie die Maus über den Text, um ihn auszuwählen.

Schritt 6. Bearbeiten Sie den Text
Mit den Werkzeugen auf der rechten Seite des Fensters können Sie die folgenden Eigenschaften ändern:
- Schriftart - Klicken Sie auf das Dropdown-Feld unter "FORMAT" und dann auf die Schriftart, die Sie verwenden möchten.
- Größe - Klicken Sie auf das Dropdown-Feld mit einer Zahl darin, und klicken Sie dann auf eine größere oder kleinere Zahl. Sie können auch eine Zahl eingeben, um eine benutzerdefinierte Größe zu erstellen.
- Farbe - Klicken Sie auf das farbige Kästchen rechts neben dem nummerierten Kästchen und dann auf eine neue Farbe.

Schritt 7. Speichern Sie Ihre Änderungen
Klicken Datei, dann klick Speichern im Dropdown-Menü.
Sie können auch auswählen Speichern als um den Namen der Datei und/oder den Speicherort auf Ihrem Computer zu ändern.
Methode 2 von 2: PDFescape verwenden

Schritt 1. Öffnen Sie die PDFescape-Website
Gehen Sie zu

Schritt 2. Klicken Sie auf Kostenlos online
Es ist ein roter Button auf der linken Seite der Seite.

Schritt 3. Klicken Sie auf PDF in PDFescape hochladen
Dieser Link befindet sich oben auf der Seite. Dies öffnet ein Fenster.

Schritt 4. Klicken Sie auf Datei auswählen
Es ist eine graue Schaltfläche auf der linken Seite des Fensters. Ein Datei-Explorer (Windows) oder Finder (Mac) Fenster wird geöffnet.

Schritt 5. Wählen Sie eine PDF-Datei aus
Klicken Sie auf den Namen einer PDF-Datei, die Sie bearbeiten möchten, um sie auszuwählen.
Möglicherweise müssen Sie zuerst auf den Ordnerspeicherort der PDF-Datei auf der linken Seite des Fensters klicken

Schritt 6. Klicken Sie auf Öffnen
Es befindet sich in der unteren rechten Ecke des Fensters. Dadurch wird Ihr PDF auf der PDFescape-Website geöffnet.

Schritt 7. Klicken Sie auf die Registerkarte Whiteout
Diese finden Sie oben links auf der Seite.

Schritt 8. Weißen Sie den Text aus, den Sie ersetzen möchten
Klicken und ziehen Sie die Maus von der oberen linken Ecke des Textes, den Sie ersetzen möchten, nach unten in die rechte untere Ecke des Textes. Über dem Text erscheint ein weißes Feld.

Schritt 9. Klicken Sie auf die Registerkarte Text
Es befindet sich oben links auf der Seite.

Schritt 10. Erstellen Sie ein neues Textfeld
Klicken Sie auf die ganz linke Seite des weißen Bereichs.

Schritt 11. Wählen Sie Texteigenschaften aus
Ändern Sie in der Symbolleiste oben auf der Seite eine der folgenden Optionen:
- Schriftart - Klicken Sie auf den Namen der aktuellen Schriftart und dann im Dropdown-Menü auf die Schriftart, die Sie verwenden möchten.
- Größe - Klicken Sie auf die aktuelle Nummer rechts neben der Schriftart und dann auf die Nummer, die Sie verwenden möchten. Je größer die Zahl, desto größer der Text.
- Formatierung - Klicken B erschaffen Fett gedruckt Text, klick ich um kursiven Text zu erstellen, oder klicken Sie auf U um unterstrichenen Text zu erstellen.
- Farbe - Klicken Sie auf das Feld "Farbe" und dann auf eine Textfarbe im Dropdown-Feld.

Schritt 12. Geben Sie Ihren Text ein
Geben Sie den Text ein, den Sie verwenden möchten, um den alten Text zu ersetzen. Der hier eingegebene Text sollte alle von Ihnen ausgewählten Texteigenschaften verwenden.
Sie können auch Text eingeben, ihn auswählen und dann die Texteigenschaften ändern

Schritt 13. Laden Sie Ihr bearbeitetes PDF herunter
Klicken Sie auf den grünen nach unten weisenden Pfeil auf der linken Seite der Seite. Ihre bearbeitete PDF-Datei wird in den standardmäßigen "Downloads"-Speicherort Ihres Browsers heruntergeladen.