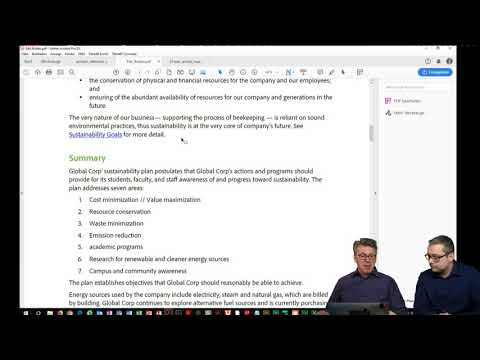Nicht viele Leute wissen das, aber eine PDF-Datei ist eine leicht konvertierte Form von PostScript, die Windows bereits erstellt. Der letzte Schritt besteht darin, Ihr Postscript in ein PDF umzuwandeln. In den letzten Jahren wurden mehrere PDF-Konverter erstellt. Manche kommerziell, manche nicht.
Schritte

Schritt 1. Laden Sie einen PDF-Drucker herunter

Schritt 2. Installieren Sie es

Schritt 3. Es wird ein virtueller Drucker erstellt, ein gefälschter Drucker, der in Ihrem Dialogfeld Datei> Drucken angezeigt wird

Schritt 4. Starten Sie Ihren Computer neu, wenn Sie vom PDF-Drucker angefordert werden

Schritt 5. Öffnen Sie eine beliebige druckfähige Anwendung

Schritt 6. Wählen Sie Datei und dann Drucken

Schritt 7. Wählen Sie anstelle Ihres Standarddruckers den von Ihnen installierten PDF-Drucker

Schritt 8. Wählen Sie an der Eingabeaufforderung, ob Sie ein PDF in Bildschirm-, Druck- oder Druckqualität wünschen

Schritt 9. Wenn Ihr Dokument nur Text enthält, macht es keinen großen Unterschied, welche Größe es hat, aber wenn es Bilder enthält und Ihr PDF klein genug sein muss, um es per E-Mail zu versenden, wählen Sie die Option Bildschirmqualität
Tipps
- Viele Anwendungen haben eine "Drucken"-Symbolschaltfläche, die automatisch auf dem Standarddrucker druckt. Wählen Sie immer die Datei und dann drucken, damit Sie den virtuellen PDF-Drucker auswählen können.
- Seien Sie nicht verärgert, wenn Sie das PDF ein paar Mal erstellen müssen. Es ist schwierig zu wissen, wie jede Seite nach der Konvertierung aussehen wird.
- Überprüfen Sie die "erweiterten" Optionen Ihres Druckdialogs, um andere Optionen für Papiergröße, Ränder usw. zu sehen.
- Nachdem Ihr PDF erstellt wurde, speichern Sie immer Ihr Originaldokument, damit Sie es bei Fehlern erneut drucken können.
- Bewahren Sie PDF-Dateien, die Sie per E-Mail versenden oder im Internet anbieten möchten, höchstens auf. Gute E-Mail-Größen liegen bei etwa 300 KB.
- Bevor Sie erwarten, dass eine kommerzielle Druckerei Ihre PDF-Dateien auf einer Druckmaschine drucken kann, bitten Sie sie, Ihre Datei zuerst zu testen.
- Wenn Sie einen Newsletter zum Drucken drucken, stellen Sie sicher und verwenden Sie die Druckqualitätsoption, wenn Sie das PDF erstellen, damit die enthaltenen Bilder (falls vorhanden) ihre Schärfe behalten.
- Wenn Sie irgendwelche Schriftarten wie seltsame Zeichen sehen, versuchen Sie es mit einer anderen Schriftart in Ihrem Dokument. Diese ist möglicherweise nicht anzeige- oder druckfreundlich.
- Bevor Sie Ihr PDF an die Massen verteilen, drucken Sie eine oder mehrere Seiten aus, um sicherzustellen, dass alles koscher ist.
- Wenn Sie bereits über Adobe Acrobat verfügen, müssen Sie keinen weiteren PDF-Druckertreiber erwerben. Adobe Acrobat wird mit einem PDF-Druckertreiber geliefert, den Sie installieren und als virtuellen Drucker einrichten können, sodass Sie in den meisten Windows-Druckdialogfeldern "als PDF drucken" können.