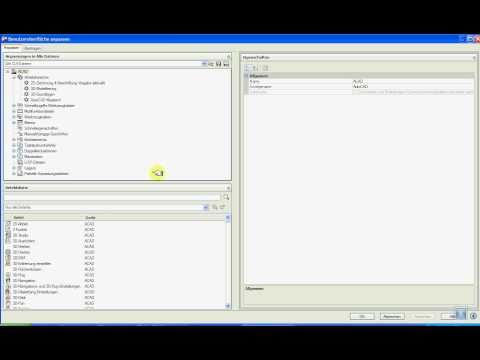Sie haben eine große Anzahl von Daten und möchten ein Profil in MS-EXCEL zeichnen, aber Sie möchten nicht wiederholt Datenwerte eingeben. Schreiben Sie stattdessen eine Skriptdatei und ziehen Sie sie in den AutoCAD 3D-Arbeitsbereich, um Ihre Arbeit zu erledigen. Das gleiche Verfahren funktioniert auch für die AutoCAD 2D-Modellierung.
Schritte

Schritt 1. Öffnen Sie eine neue Notizblockdatei
Sie können dies tun, indem Sie auf Start -> Ausführen klicken, Notizblock schreiben und die Eingabetaste drücken.

Schritt 2. Kopieren Sie die Daten, die Sie zum Plotten in AutoCAD benötigen, aus der Quelldatei, in der Sie berechnet haben, und fügen Sie sie ein

Schritt 3. Schreiben Sie den Befehl so, wie er von AutoCAD verstanden wird, in die Datei
Zum Beispiel:- Sie müssen eine Kugel plotten, also sollten Sie einen Befehl wie unter Kugel 0.432305644, 0, 0.166679396 0.001 schreiben. Kugel ist hier ein Befehl, der von AutoCAD so verstanden wird, dass der Benutzer eine Kugel plotten möchte. Die drei durch Komma getrennten Werte repräsentieren die Ursprungskoordinaten der Kugel. Der letzte Wert 0.001 stellt den Radius der Kugel dar, der durch ein Leerzeichen getrennt ist. Notiz:
Nach der letzten Konstanten, die Sie in die Skriptdatei eingegeben haben, sollte kein Leerzeichen stehen.

Schritt 4. Nachdem Sie den Befehl für alle zu plottenden Daten geschrieben haben, drücken Sie die Eingabetaste, sonst wird das Programm GIGO sein und Sie werden nach den letzten Daten gefragt, die in AutoCAD geplottet werden sollen

Schritt 5. Klicken Sie in Ihrer Notepad-Datei im Menü Datei auf Speichern unter
Ein Dialogfeld wird angezeigt. Geben Sie den Dateinamen ein. Sie müssen hinzufügen .scr am Ende Ihres Dateinamens, was bedeutet, dass es sich um eine Skriptdatei handelt.