Funktionen sind die Basis aller Skript- und Programmiersprachen. Mit Funktionen können Sie Ihre Anwendungen dazu bringen, alles zu tun, was Sie wollen. Funktionen sind in allen Anwendungen, die in MATLAB entworfen werden, sehr nützlich und notwendig. Wir werden die mathematische Funktion y = mx + b entwerfen, die als Steigungsgleichung bekannt ist. Diese Gleichung ist hilfreich, wenn sie programmatisch definiert ist, da wir einfach die bekannten Eingaben einfügen können und das Programm die Antwort ausgibt. Dieser Befehlssatz setzt voraus, dass Sie über Grundkenntnisse in MATLAB verfügen, z. B. wie Sie eine Skriptdatei öffnen und einfache Datenoperationen ausführen.
Schritte

Schritt 1. Öffnen Sie MATHWORKS MATLAB und klicken Sie auf die Schaltfläche Neues Skript
Diese Schaltfläche befindet sich oben links auf Ihrem Bildschirm.

Schritt 2. Geben Sie Ihren Funktionsnamen ein
Der Name Ihrer Funktion sollte der Name Ihrer Datei sein. Wenn Sie diese neue Skriptdatei speichern, wird sie also der Name Ihrer Datei sein. In diesem Fall können Sie beispielsweise unsere Funktion Steigungsgleichung nennen.

Schritt 3. Geben Sie die Eingaben Ihrer Funktion zwischen den Klammern ein
Eine Eingabe ist etwas, das der Benutzer Ihnen geben muss. Wenn Sie beispielsweise die Steigungsgleichung y = mx+b bestimmen möchten, müssen Sie uns den Steigungswert (m), die x-Koordinate und den y-Achsenabschnitt (b) mitteilen.

Schritt 4. Kommentieren Sie, was jede Eingabe ist
Springen Sie zu Zeile 2 in Ihrem Programm und geben Sie zum Beispiel „%m ist der Wert der Steigung der Linie“ein. Wiederholen Sie dies für jeweils 3 Eingänge. Das Kommentieren ist beim Programmieren nützlich für Sie und andere, die Ihr Programm modifizieren, um alle Variablen und Dinge zu verstehen, die Sie gemacht haben und wie sie definiert sind.

Schritt 5. Geben Sie die Operation ein, die Ihr Programm mit Ihren Eingaben ausführen soll
Dies bedeutet in diesem Fall, dass Ihre Gleichung eine Variable y als das Produkt unserer Eingaben m und x definiert und dann den y-Achsenabschnittswert (b) dazu addiert. In Zeile 5 definieren Sie Ihre Gleichung. Semikolon nicht vergessen dieses Semikolon unterdrückt die Ausgabe! Was bedeutet das? Das bedeutet, dass die Software Matlab der y-Variablen automatisch den Wert von mx+b zuweist und den Wert nicht auf dem Bildschirm ausgibt.

Schritt 6. Verwenden Sie eine fprintf-Anweisung, um das Ergebnis Ihrer Gleichung auszugeben
Eine fprintf-Anweisung wird verwendet, um Informationen an den Benutzer des Programms auszugeben. Sie definieren zuerst die fprintf-Anweisung und gehen dann auf weitere Details ein. Geben Sie in Zeile 6 ein: fprintf(‘leere Nachricht’);

Schritt 7. Entscheiden Sie, was Ihre Nachricht anzeigen soll
Ersetzen Sie die Wörter leere Nachricht durch Ihre eigenen Wörter. Ihr Satz sollte die Ausgabe Ihrer Funktion beschreiben. Sie können sagen: „Die y-Koordinate dieser Linie ist:“

Schritt 8. Fügen Sie den Datentyp der Ausgabe Ihrer Funktion nach Ihrem Satz ein, aber immer noch zwischen den einfachen Anführungszeichen
Das bedeutet, da Sie mit ganzen Zahlen arbeiten, sollten Sie „%i“verwenden. Dies ruft einen ganzzahligen Wert aus unserer fprintf-Anweisung auf. Welche verschiedenen Datentypen gibt es? Nun, die gebräuchlichste ist Integer, die in einer fprintf-Anweisung als %i definiert ist, aber es gibt auch eine ganze Liste numerischer Datentypen auf dieser Website https://www.mathworks.com/help/matlab/numeric-types.html wo Sie nachsehen und entscheiden können, in welchem Datentyp Ihre Antwort formatiert werden soll!

Schritt 9. Geben Sie die Ausgabe Ihrer Funktion nach dem einfachen Anführungszeichen ein
In Ihrem Fall ist die Ausgabe der Wert y, also geben Sie nach dem einfachen Anführungszeichen „, y“ein. Die fprintf-Anweisung erkennt diese Variable automatisch und fügt sie in den ersten %(Datentyp) ein, den sie zwischen den einfachen Anführungszeichen sieht.

Schritt 10. Fügen Sie eine fprintf-Anweisung hinzu, die das neue Zeilenzeichen enthält
Diese Zeile dient lediglich dazu, Ihr Programm übersichtlicher zu gestalten. Dadurch wird Ihr Programm nach Ihrer ersten fprintf-Anweisung eingegeben. Dies ist nur die Zeile „fprintf(‘\n‘);‘. Das neue Zeilenzeichen in anderen Programmiersprachen ist „/n“; in MATLAB funktioniert es nur mit dem umgekehrten Schrägstrich.

Schritt 11. Fügen Sie der letzten Zeile Ihres Programms ein Ende hinzu und speichern Sie Ihr Programm als Ihren Funktionsnamen
Dieses Ende schließt unsere Funktion und ist in jeder Funktion erforderlich, die Sie in MATLAB erstellen. Wenn Sie Ihr Programm nicht speichern, erhalten Sie bei der Ausführung eine falsche Ausgabe oder keine Werte.

Schritt 12. Testen Sie Ihre Funktion an der Eingabeaufforderung
Dieser Teil wird als Aufruf Ihrer Funktion betrachtet; Sie gehen zur Eingabeaufforderung und geben "Ihre Funktion (Eingabewert1, Eingabewert2, EingabewertN)" ein. Dies bedeutet, dass Sie den Namen Ihrer Funktion und die Werte eingeben, die Sie den Eingängen zuweisen möchten. Testen Sie Ihre Funktion mit den Eingabewerten 4, 5 und 6. Das bedeutet, dass Sie in der Eingabeaufforderung die Steigungsgleichung (4, 5, 6) schreiben würden. Wie Sie auf dem Bild sehen können, können Fehler in Ihrem Code passieren. Sehen Sie sich einfach diese Schritte und die Warnungen an und sehen Sie, was Sie übersehen oder vermasselt haben!
Video - Durch die Nutzung dieses Dienstes können einige Informationen an YouTube weitergegeben werden
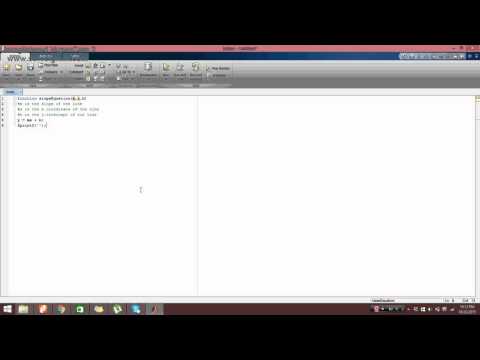
Warnungen
- Vergiss das Semikolon nicht, wenn du deine Gleichung definierst. Dadurch wird die Ausgabe unterdrückt, was bedeutet, dass die Zahl nicht ausgegeben wird, bevor sie an den Benutzer ausgegeben werden soll
- In anderen Programmiersprachen ist das neue Zeilenzeichen "/n"; in MATLAB ist es "\n".
- Wenn Sie Ihr Programm nicht speichern, funktioniert es nicht, oder wenn Sie Ihre Funktion ausführen oder aufrufen, passiert nichts.
- Für jede Matlab-Funktion, die Sie erstellen, müssen Sie ein END hinzufügen. Dies ist entscheidend und Ihr Programm funktioniert sonst nicht.







