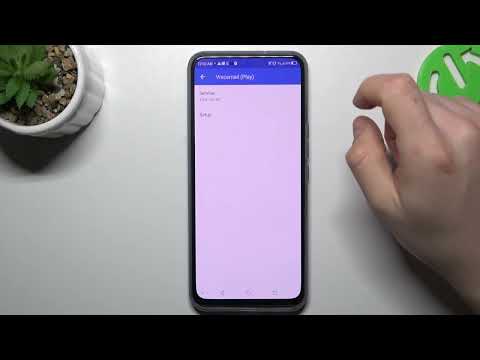Die Installation von Software (die manchmal als „Programme“bezeichnet werden, aber wir nennen sie „Apps“) auf Linux-basierten Betriebssystemen wie Elementary OS kann manchmal verwirrend oder schwierig sein. Es gibt tatsächlich mehrere Möglichkeiten, dies zu tun. Dieser Artikel beschreibt die 5 Möglichkeiten, wie dies getan werden kann.
bitte beachten Sie dass Elementary OS ein Debian-basiertes Betriebssystem ist, genau wie Ubuntu, Linux Mint und Debian selbst. Dies bedeutet, dass die Anweisungen zum Installieren von Apps auf diesen Betriebssystemen meistens auch für Elementary OS funktionieren.
Aktualisierter Hinweis Das einzige, was ElementaryOS mit Ubuntu gemeinsam hat, ist sein Kernsystem. Das Ubuntu Software Center und Synaptic werden NICHT standardmäßig installiert, wodurch die Schritte 1, 2, 3 und 6 ungültig werden. Die einzigen aktuellen Möglichkeiten sind die Verwendung des Elementary App Center, des Terminals (mit apt) oder das Kompilieren aus dem Quellcode. Es ist klar, dass der ursprüngliche Autor ElementaryOS nie verwendet hat, insbesondere wenn man bedenkt, dass alle Screenshots vom Unity-Desktop auf Ubuntu stammen.
Schritte
Methode 1 von 6: Verwenden des Software Centers
Verwenden Sie diese Methode, wenn Sie neu bei Linux sind (wenn Sie neu bei Elementary OS sind). Die Verwendung des Software Centers zum Installieren von Apps ist der einfachste (und angenehmste) Weg. Einer der großen Vorteile, die es bietet, ist, dass es einfaches Durchsuchen neuer Software, sehen Sie sich Screenshots und eine Beschreibung der Apps an und sehen Sie sich die Kommentare der Benutzer zu den Apps an. Das Problem bei der Verwendung des Softwarecenters besteht darin, dass das Softwarecenter bei der Eingabe des allgemeinen Namens einer Anwendung (z. B. „Apache“) diesen häufig nicht anzeigt. Um diese Anwendung zu sehen, müssen Sie den vollständigen Paketnamen eingeben (z. B. 'apache2'). Wenn dies ein Problem ist, sehen Sie sich die anderen Methoden unten an.

Schritt 1. Stellen Sie eine Internetverbindung her
Auf diese Weise können Sie alle Apps herunterladen und installieren, es sei denn, Sie verwenden Offline-Repositorys.

Schritt 2. Öffnen Sie das Softwarecenter
Wenn Sie eine Verknüpfung dazu in Ihrem Dock haben, klicken Sie dort auf das entsprechende Symbol. Klicken Sie in nicht auf den Launcher "Anwendungen", suchen und klicken Sie dort auf das Symbol.

Schritt 3. Machen Sie sich mit der Benutzeroberfläche vertraut
Auf der linken Seite befindet sich eine Liste mit Kategorien, in denen Sie nach Apps suchen können. Sie können beispielsweise Sound & Video auswählen, um einen Musikplayer zu suchen und zu installieren. Auch auf dem Startbildschirm befinden sich alle möglichen neuen, empfohlenen und hoch bewerteten Apps, mit denen Sie sich vertraut machen und eine Installation in Betracht ziehen sollten.

Schritt 4. Suchen Sie nach der gewünschten App
Geben Sie über die Suchleiste in der oberen rechten Ecke des Softwarecenters den allgemeinen Namen der gesuchten App ein. In der angezeigten Ergebnisliste sehen Sie wahrscheinlich viele alternative Apps, die Sie möglicherweise anstelle (oder zusätzlich) der gesuchten App installieren möchten.

Schritt 5. Installieren Sie die App
Wenn Sie die Informationsseite der App geöffnet haben, wählen Sie aus, ob Sie "Optionale Add-ons aus diesem Abschnitt unter der Beschreibung" wünschen. Wenn Sie zur Installation bereit sind, klicken Sie auf die Schaltfläche 'Installieren'. Sie werden nach Ihrem Administratorkennwort gefragt; Geben Sie es ein, um mit der Installation der Software zu beginnen.
Methode 2 von 6: Durch Herunterladen von Paketen
Verwenden Sie diese Methode, wenn Sie Linux noch nicht kennen, aber die gesuchte App im Software Center nicht finden können. Manchmal hat der Entwickler der gewünschten App sie den Betriebssystementwicklern nicht zur Verfügung gestellt (um sie in die offiziellen Repositorys zu legen), sodass Sie sie nirgendwo außer auf der Website des Entwicklers finden können.

Schritt 1. Suchen Sie die Webseite mit einem Download-Link
Suchen Sie mit Ihrem Webbrowser die Website der App, die Sie installieren möchten, und die App-Download-Webseite (für Linux, falls relevant). Suchen Sie nach dem Download-Link, der auf '.deb' endet. Wenn es Optionen für verschiedene Computerarchitekturen gibt (z. B. „32-Bit“und „64-Bit“), stellen Sie sicher, dass Sie die richtige für Ihren Computer auswählen.

Schritt 2. Laden Sie das Paket herunter
Klicken Sie auf den Download-Link und warten Sie, bis er vollständig heruntergeladen ist.

Schritt 3. Öffnen Sie das Paket mit dem Software Center oder GDebi
Suchen Sie in Ihrem Dateibrowser die heruntergeladene Paketdatei, klicken Sie mit der rechten Maustaste darauf und wählen Sie „Im Softwarecenter öffnen“. Dann sehen Sie die Seite mit den App-Informationen. Sie können es wie die vorherige Methode installieren, aber mit 2 Unterschieden: Sie können keine zusätzlichen "optionalen Add-ons" auswählen und die App muss vor der Installation nicht heruntergeladen werden (also ist es ein viel schneller zu installieren).
Methode 3 von 6: Verwenden einer Paketmanager-App
Verwenden Sie diese Methode, wenn Sie mehr darüber erfahren möchten, wie Linux-Apps paketiert (verwaltet) oder wenn Sie mehr Kontrolle darüber haben möchten, was auf Ihrem Computer installiert ist und was nicht. Paketmanager-Apps sind großartig, weil sie die meisten Vorteile des Software Centers und der Befehlszeile bieten, jedoch ohne die meisten Nachteile. Die wohl beste Funktion von Paketmanagern ist, dass sie Ihnen alle Abhängigkeiten anzeigen, die Ihre Apps benötigen. Die beliebteste Paketverwaltungs-App für Debian-basierte Betriebssysteme wie Elementary OS ist Synaptischer Paketmanager, die in dieser Anleitung von Ihnen verwendet wird.

Schritt 1. Installieren Sie die Paketmanager-App
Es kann über das Software Center mit der oben beschriebenen Methode installiert werden.

Schritt 2. Öffnen Sie den Paketmanager und aktualisieren Sie Ihre Repositorys
Sie können die Repositorys aktualisieren, indem Sie auf die Schaltfläche „Neu laden“klicken; Sie sollten dies regelmäßig tun (z. B. einmal pro Woche).

Schritt 3. Suchen Sie das primäre Paket der App
Geben Sie den Namen der App in das Suchfeld ein und drücken Sie die Eingabetaste.

Schritt 4. Markieren Sie das Paket der App für die Installation
Aktivieren Sie das Kontrollkästchen links neben dem Paket, das dem zu entsprechen scheint, wonach Sie suchen. Normalerweise wird ein Dialogfeld mit dem Namen "Zusätzliche erforderliche Änderungen markieren" angezeigt, in dem alle zugehörigen (erforderlichen) App-Pakete aufgelistet sind, die auch installiert werden müssen, damit die App funktioniert. akzeptieren, indem Sie auf die Schaltfläche 'Markieren' klicken.

Schritt 5. Installieren Sie die App und ihre Abhängigkeiten
Wählen Sie die Schaltfläche "Übernehmen", um die App und ihre Abhängigkeiten zu installieren. Ein ähnliches Dialogfeld wird angezeigt, um zu bestätigen, dass Sie alle markierten Änderungen vornehmen möchten. Wählen Sie "Anwenden", um fortzufahren.
Methode 4 von 6: Verwenden des Terminals
Verwenden Sie diese Methode, wenn Sie mit fortgeschrittenen Linux-Techniken vertraut sind und Apps schnell und unkompliziert installieren möchten.

Schritt 1. Öffnen Sie das Terminal
Öffnen Sie Terminal, indem Sie Strg+Alt+T eingeben oder in Ihrem Dashboard nach Terminal suchen.

Schritt 2. Geben Sie den Installationsbefehl ein
Geben Sie den folgenden Befehl ein: „sudo apt-get install [Name der App]“(ohne Anführungszeichen) und drücken Sie dann die Eingabetaste. Das Terminal kann einige Informationszeilen finden und anzeigen, einschließlich der Menge, die heruntergeladen werden muss, und Sie auffordern, zu akzeptieren ('Y') oder abzulehnen ('n'). Geben Sie 'y' ein und drücken Sie die Eingabetaste, um fortzufahren.
Methode 5 von 6: Durch Kompilieren der App aus ihrer Quelle
Dies sollte nur von sehr fortgeschrittenen Linux-Benutzern versucht werden.

Schritt 1. Siehe So kompilieren Sie ein Programm unter Linux
Methode 6 von 6: Verwalten der installierten Software
Welche Methode Sie zum Anzeigen der auf Ihrem Computer installierten Software verwenden, hängt von der Methode ab, mit der Sie die Software installieren. Apps wie das Software Center und der Synaptic Package Manager haben ihre eigenen Schnittstellen zum Anzeigen, Aktualisieren und Deinstallieren von Apps, daher werden diese in diesem Abschnitt nicht behandelt. Es wird davon ausgegangen, dass Sie dazu das Terminal verwenden möchten.

Schritt 1. Zeigen Sie installierte Apps an

Schritt 2. Apps deinstallieren
Video - Durch die Nutzung dieses Dienstes können einige Informationen an YouTube weitergegeben werden

Tipps
- Wenn Sie Änderungen an Ihrer Quellenliste (/etc/apt/sources.list) vornehmen, aktualisieren Sie sie unbedingt mit sudo apt-get update.
- Versuchen Sie, nur Pakete zu installieren, die Sie verwenden werden; unnötige Software kann zu unerwünschten Problemen führen.
- Wenn Sie ein Paket installieren, können auch andere Pakete damit installiert werden. Diese werden Abhängigkeiten genannt.
-
Aktualisieren Sie Ihre Pakete durch Eingabe von
sudo apt-get update && sudo apt-get upgrade oder sudo apt-get dist-upgrade
-
Wenn Sie sich entscheiden, dass Sie kein Paket mehr haben möchten, geben Sie ein
sudo apt-get Paket entfernen
(Paket durch den Namen des Pakets ersetzen).
Warnungen
Wenn Sie ein Paket herunterladen, stellen Sie sicher, dass die Website, von der Sie die App herunterladen, vertrauenswürdig ist
- Software unter Debian Linux installieren
- Kompilieren Sie ein Programm unter Linux