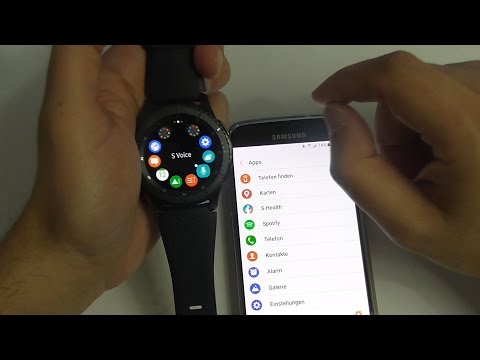Wenn Sie schon einmal eine iPhone-App hatten, die keine iPad-App hat und jetzt die volle Funktionalität der iPhone-App benötigen, während Sie auf Ihrem iPad arbeiten, verzweifeln Sie nicht. Es gibt sicherlich eine Möglichkeit, die App auch auf Ihrem iPad zurückzufordern.
Schritte
Methode 1 von 2: Durch eine Suche

Schritt 1. Öffnen Sie die AppStore-integrierte App auf Ihrem iPad

Schritt 2. Führen Sie wie bei jeder Anwendung eine Suche nach der App durch
Machen Sie sich keine Sorgen, wenn die App bei Ihrer Suche nicht auftaucht.

Schritt 3. Suchen Sie auf der Suchergebnisseite nach der Schaltfläche "Nur iPad" und tippen Sie darauf
Es ist ein Dropdown-Menü, das diese und eine weitere Auswahl enthält. Diese Schaltfläche befindet sich fast direkt unter der Bezeichnung "iPad" und dem Wireless-Symbol oben links auf dem Bildschirm.

Schritt 4. Tippen Sie auf die Option "Nur iPhone", um sie auf Apps auf einem iPhone zu beschränken, die auf Ihrem Gerät installiert werden können

Schritt 5. Suchen und installieren Sie die iPhone App, die Sie installieren möchten
Wenn die zu installierende Version nicht angezeigt wird, müssen Sie mit derselben Apple-ID verbunden sein, mit der Sie sie gekauft haben. Tippen Sie zum Starten auf das Cloud-Symbol, da diese Apps in der Cloud gespeichert sind.
Führen Sie die normalen Schritte durch, um die iPhone-App auf Ihrem iPad zu installieren, einschließlich der Eingabe des Passworts für Ihr Konto und der Durchführung aller Initialisierungsschritte. Wenn Ihr iPad über TouchID verfügt und Sie es eingerichtet haben, initialisieren Sie die Einrichtung auf diese Weise. Wenn Sie sich nicht mehr erinnern, was die iPhone-App tun sollte, oder wenn Sie zusätzliche Informationen wünschen, können Sie von diesem Bildschirm aus auf das App-Symbol tippen und den Bereich "Beschreibung" lesen und dort stattdessen auf die Cloud-Schaltfläche tippen

Schritt 6. Verlassen Sie den AppStore, indem Sie die Home-Taste drücken, sobald Sie bemerkt haben, dass die Installation der App abgeschlossen ist
Der Button, der früher nur wie eine Wolke aussah, verwandelt sich jetzt in einen "OPEN"-Button.

Schritt 7. Richten Sie die App ein oder melden Sie sich an
Dies hängt jedoch von dem Prozess ab, den der Publisher anfordert, um in seine App zu gelangen.
Methode 2 von 2: Über eine Ihrer gekauften iPhone-Apps

Schritt 1. Öffnen Sie die AppStore-integrierte App auf Ihrem iPad

Schritt 2. Tippen Sie in den Schaltflächen unten auf dem Bildschirm auf die Registerkarte Gekauft

Schritt 3. Tippen Sie auf die Schaltfläche Nicht auf diesem iPad
Dies sollte Ihnen die Schaltfläche geben, die Sie benötigen, um Ihre installierten iPhone-Apps zu finden.

Schritt 4. Suchen und tippen Sie auf die Schaltfläche iPad Apps
Dadurch werden zusätzliche Optionen zur Auswahl angezeigt, die Sie benötigen.

Schritt 5. Tippen Sie in der Auswahlliste auf iPhone Apps

Schritt 6. Suchen und installieren Sie die iPhone App, die Sie installieren möchten
Wenn die zu installierende Version nicht angezeigt wird, müssen Sie mit derselben Apple-ID verbunden sein, mit der Sie sie gekauft haben. Tippen Sie zum Starten auf das Cloud-Symbol, da diese Apps in der Cloud gespeichert sind.
Führen Sie die normalen Schritte durch, um die iPhone-App auf Ihrem iPad zu installieren, einschließlich der Eingabe des Passworts für Ihr Konto und der Durchführung aller Initialisierungsschritte. Wenn Ihr iPad über TouchID verfügt und Sie es eingerichtet haben, initialisieren Sie die Einrichtung auf diese Weise. Wenn Sie sich nicht mehr erinnern, was die iPhone-App tun sollte, oder wenn Sie zusätzliche Informationen wünschen, können Sie auf diesem Bildschirm auf das Symbol der App tippen und den Bereich "Beschreibung" lesen und dort stattdessen auf die Cloud-Schaltfläche tippen

Schritt 7. Verlassen Sie den AppStore, indem Sie die Home-Taste drücken, sobald Sie bemerkt haben, dass die Installation der App abgeschlossen ist
Der Button, der früher nur wie eine Wolke aussah, verwandelt sich jetzt in einen "OPEN"-Button.
Schritt 8. Richten Sie die App ein oder melden Sie sich an
Dies hängt jedoch von dem Prozess ab, den der Publisher anfordert, um in seine App zu gelangen.