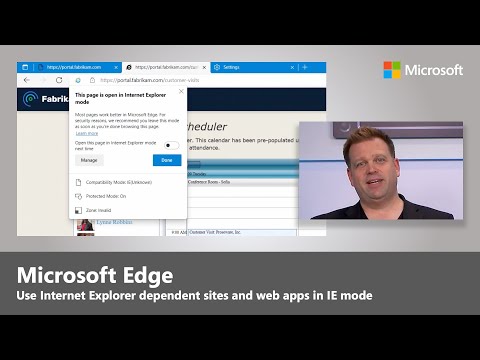In diesem wikiHow zeigen wir dir, wie du die Seite änderst, die angezeigt wird, wenn du einen neuen Tab in Safari auf einem Mac öffnest.
Schritte

Schritt 1. Öffnen Sie Safari
Klicken Sie im Dock Ihres Mac auf das Symbol der Safari-App, das einem blauen Kompass ähnelt.

Schritt 2. Klicken Sie auf Safari
Es ist ein Menüpunkt in der oberen linken Ecke des Bildschirms. Ein Dropdown-Menü wird angezeigt.

Schritt 3. Klicken Sie auf Einstellungen…
Sie finden diese Option in der Mitte des Dropdown-Menüs. Dies öffnet das Fenster mit den Safari-Einstellungen.

Schritt 4. Klicken Sie auf die Registerkarte Allgemein
Es ist das Symbol in Form eines Lichtschalters in der oberen linken Ecke des Safari-Einstellungsfensters.

Schritt 5. Klicken Sie auf das Dropdown-Feld "Neue Registerkarten öffnen mit"
Diese Option befindet sich am oberen Rand des Fensters. Wenn Sie darauf klicken, wird ein Dropdown-Menü angezeigt.

Schritt 6. Wählen Sie eine neue Registerkartenoption
Klicken Sie im Dropdown-Menü auf eine der folgenden Optionen:
- Favoriten - Neue Registerkarten werden mit einer Liste Ihrer Lieblingsseiten geöffnet.
- Startseite - Auf Ihrer Startseite werden neue Tabs geöffnet, wie im Textfeld "Startseite" unter dem Dropdown-Feld "Neue Tabs öffnen mit" festgelegt.
- Leere Seite - Neue Registerkarten werden auf einer vollständig leeren Seite geöffnet.
- Selbe Seite - Neue Tabs replizieren die Seite, von der aus sie geöffnet wurden (wenn Sie beispielsweise einen neuen Tab öffnen, während Sie Facebook verwenden, wird der neue Tab auch für Facebook geöffnet).

Schritt 7. Ändern Sie bei Bedarf Ihre Homepage
Wenn Sie die. ausgewählt haben Startseite Option für Ihre neuen Tab-Einstellungen möchten Sie Ihre Startseite möglicherweise so ändern, dass sie die Website widerspiegelt, die Sie sehen möchten, wenn Sie einen neuen Tab öffnen:
- Wählen Sie im Textfeld "Homepage" die aktuelle Adresse aus.
- Geben Sie Ihre bevorzugte Homepage-Adresse ein (z. B.
- Drücken Sie ⏎ Zurück
Tipps
Sie können praktisch jede Website als Ihre Startseite festlegen. Wenn Sie eine bestimmte Website-Seite (z. B. Ihre Facebook-Profilseite) als Startseite festlegen möchten, rufen Sie die Seite auf, kopieren Sie ihre Adresse und fügen Sie sie in das Textfeld "Startseite" ein
Warnungen
- Ihre Favoriten ändern sich je nachdem, was Sie ihnen hinzufügen, also wählen Sie Favoriten da Ihre neue Tab-Einstellung Ihre Einstellungen nach einer Weile möglicherweise nicht mehr genau widerspiegelt.
- Sie können Ihre neue Registerkartenseite auf der iPhone-, iPod- oder iPad-Version von Safari nicht anpassen.