In diesem wikiHow zeigen wir dir, wie du deine Facebook-URL änderst, indem du deinen Facebook-Benutzernamen änderst. Ihr Facebook-Benutzername wird als benutzerdefinierte Webadresse verwendet, die am Ende der URL Ihres Facebook-Profils angezeigt wird. Sie können Ihren Facebook-Benutzernamen über die Desktop-Website von Facebook oder die Facebook Messenger-App für iOS oder Android ändern.
Schritte
Methode 1 von 2: Ändern Ihrer Profil-URL mithilfe der Messenger-App

Schritt 1. Öffnen Sie Facebook Messenger
Die App sieht aus wie eine blaue Sprechblase mit einem weißen Blitz darin. Sie können Ihre Facebook-URL zwar nicht in der mobilen Facebook-App ändern, aber in Messenger.
- Wenn Sie nicht bei Messenger angemeldet sind, tun Sie dies mit Ihrer Telefonnummer (oder E-Mail-Adresse) und Ihrem Facebook-Passwort.
- Sie können die Facebook Messenger-App auch aus der Facebook-App heraus öffnen, indem Sie auf das Symbol tippen, das einer Sprechblase mit einem Blitz in der oberen rechten Ecke ähnelt.
Schritt 2. Tippen Sie auf das schwarze Sprechblasensymbol in der unteren linken Ecke des Bildschirms
Wenn Sie sich auf einem Chat-Bildschirm befinden, klicken Sie auf die Zurück-Schaltfläche in der oberen linken Ecke des Bildschirms, bis Sie das schwarze Chat-Blasensymbol sehen.
Wenn Messenger zu einer Unterhaltung geöffnet wurde, tippen Sie zuerst auf die Schaltfläche "Zurück" in der oberen linken Ecke des Bildschirms

Schritt 3. Tippen Sie auf Ihr Profilsymbol
Es befindet sich entweder in der oberen linken Ecke des Bildschirms (iPhone) oder in der oberen rechten Ecke des Bildschirms (Android).
Auf dem iPhone zeigt dieses Symbol Ihr Facebook-Profilbild an, falls Sie eines haben

Schritt 4. Tippen Sie auf Benutzername
Diese Option befindet sich in der Nähe der Mitte des Bildschirms.

Schritt 5. Tippen Sie auf Benutzername bearbeiten
Es ist eine Popup-Option auf dieser Seite.

Schritt 6. Geben Sie einen neuen Benutzernamen ein
Dies ist der Text, der nach dem "/" in der URL "www.facebook.com/" angezeigt wird.

Schritt 7. Tippen Sie auf Speichern (iPhone) oder ✓ (Android).
Es befindet sich in der oberen rechten Ecke des Bildschirms. Dies ändert deine Facebook-URL, sodass dein neuer Benutzername am Ende der URL angezeigt wird.
Wenn diese Option nicht angezeigt wird, ist Ihr eingegebener Benutzername nicht verfügbar
Methode 2 von 2: Ändern Ihrer Profil-URL auf dem Desktop

Schritt 1. Gehen Sie zur Facebook-Website
Navigieren Sie dazu im Browser Ihres Computers zu
Wenn du nicht bei Facebook eingeloggt bist, gib deine E-Mail-Adresse (oder Telefonnummer) und dein Passwort ein, bevor du fortfährst

Schritt 2. Klicken Sie auf ▼
Es befindet sich in der Nähe der oberen rechten Ecke der Facebook-Seite, direkt rechts neben dem ?
Symbol.

Schritt 3. Klicken Sie auf Einstellungen
Diese Option befindet sich am unteren Rand des Dropdown-Menüs.

Schritt 4. Klicken Sie auf Benutzername
Es steht ganz oben in der Liste der Optionen auf der Seite Allgemein.
Wenn diese Option nicht angezeigt wird, vergewissern Sie sich, dass Sie die Seite "Allgemein" anzeigen, indem Sie auf klicken Allgemein in der oberen linken Ecke der Seite.

Schritt 5. Geben Sie einen neuen Benutzernamen ein
Sie tun dies im Textfeld rechts neben dem Text "Benutzername".

Schritt 6. Klicken Sie auf Änderungen speichern
Es ist eine blaue Schaltfläche unten im Abschnitt Benutzername.
Wenn diese Schaltfläche grau statt blau ist, ist Ihr eingegebener Benutzername bereits vergeben

Schritt 7. Geben Sie Ihr Facebook-Passwort ein und klicken Sie auf Senden
Solange Ihr Passwort korrekt ist, wird Ihr Benutzername gespeichert und auf Ihre Facebook-URL angewendet.
Video - Durch die Nutzung dieses Dienstes können einige Informationen an YouTube weitergegeben werden
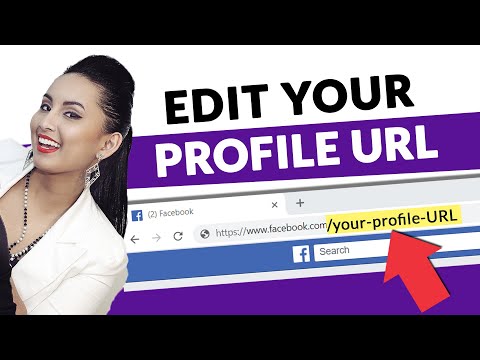
Tipps
Facebook empfiehlt, Ihren echten Namen als Teil der URL Ihres Profils zu verwenden, da dies es anderen erleichtert, Sie anhand Ihrer URL zu finden
Warnungen
- Es kann eine Weile dauern, bis Ihre neue URL als Ihr Benutzername im Facebook Messenger angezeigt wird.
- Wenn Sie Ihre URL auf dem Desktop oder Mobilgerät ändern, wird sie für alle synchronisierten Geräte und Dienste (z. B. Facebook Messenger) geändert.







