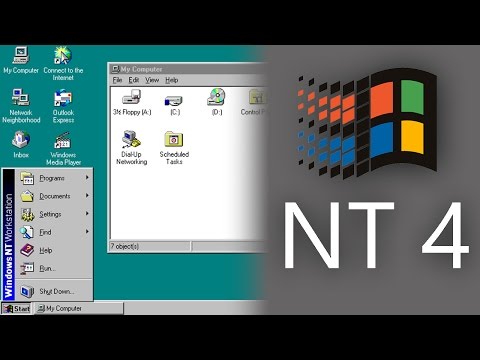In diesem wikiHow zeigen wir dir, wie du in InDesign einen Rahmen um Inhalte erstellst. Rahmen werden in InDesign als „Striche“bezeichnet. Sie können Ihrem Inhalt sowohl in der Windows- als auch in der Mac-Version von InDesign einen Strich hinzufügen.
Schritte

Schritt 1. Öffnen Sie InDesign
Sein App-Symbol ähnelt einer rosa "Id" auf schwarzem Hintergrund. Das InDesign-Startfenster wird angezeigt.

Schritt 2. Klicken Sie auf Start
Diese Registerkarte befindet sich in der oberen rechten Ecke des Fensters. Ein Dropdown-Menü wird angezeigt.
Wenn du einen Computer mit Touchscreen verwendest, klickst du stattdessen auf Berühren Hier.

Schritt 3. Klicken Sie auf Typografie
Es ist in Start Dropdown-Menü. Dadurch wird Ihr InDesign-Layout zu einem bearbeitungsfreundlicheren Erscheinungsbild.

Schritt 4. Öffnen Sie ein Projekt
Klicken Datei, klicken Offen…, und wählen Sie Ihr Projekt aus.
Sie können auch klicken Datei, auswählen Neu, und klicke Dokumentieren…, dann klick Schaffen unten rechts im Fenster, um ein neues Projekt zu erstellen.

Schritt 5. Wählen Sie ein Element in Ihrem Projekt aus
Klicken Sie auf das Bild, um das Sie einen Rahmen setzen möchten. Dadurch wird es ausgewählt.

Schritt 6. Klicken Sie auf Farbfelder
Diese Registerkarte befindet sich oben rechts im Fenster. Es erscheint ein kleines Pop-Out-Fenster.

Schritt 7. Klicken Sie auf das Symbol "Stroke"
Es ähnelt einem Kästchen mit einem Rahmen oben links im Fenster "Farbfelder". Wenn Sie darauf klicken, wird ein Dropdown-Menü angezeigt.

Schritt 8. Wählen Sie eine Farbe aus
Klicken Sie im Dropdown-Menü auf eine Farbe, die Sie für Ihren Rand verwenden möchten.
Wenn Sie auf eine Farbe doppelklicken, öffnet sich ein separates Fenster, in dem Sie die Farbe anpassen können

Schritt 9. Klicken Sie auf das Menüelement Fenster
Es befindet sich oben im Fenster (Windows) oder Bildschirm (Mac). Ein Dropdown-Menü wird angezeigt.

Schritt 10. Klicken Sie auf Strich
Diese Option befindet sich am unteren Rand des Fenster Dropdown-Menü. Das Strichfenster wird geöffnet.

Schritt 11. Bearbeiten Sie Ihren Rahmen
Im Strichfenster können Sie verschiedene Aspekte des Rahmendesigns ändern:
- Dicke - Erhöhen Sie die Rahmenbreite, indem Sie auf den nach oben weisenden Pfeil rechts neben der Überschrift "Gewicht" im Strichfenster klicken.
- Form - Klicken Sie auf das Dropdown-Feld "Typ" und dann auf ein Rahmenformat.
- Lückenfarbe - Wenn Sie einen Rahmentyp wählen, der eine Lücke zwischen zwei Elementen des Rahmens hat, klicken Sie auf das Dropdown-Feld "Lückenfarbe" und wählen Sie eine Farbe aus, um die Lücke mit einer anderen Farbe zu füllen.

Schritt 12. Speichern Sie Ihre Arbeit
Klicken Datei, dann klick Speichern um deine Grenze zu retten.