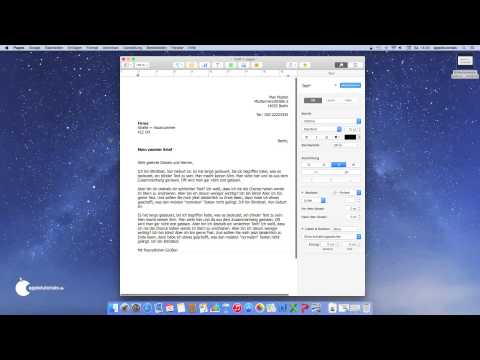In diesem wikiHow zeigen wir dir, wie du in Adobe Illustrator einen Rahmen – auch „Strich“genannt – um den Inhalt herum erstellst. Sie können dies sowohl in der Windows- als auch in der Mac-Version von Illustrator tun.
Schritte

Schritt 1. Öffnen Sie Illustrator
Sein App-Icon ähnelt einem orangefarbenen „Ai“auf dunklem Hintergrund.

Schritt 2. Öffnen Sie Ihr Illustrator-Projekt
Klicken Offen…, und wählen Sie dann ein vorhandenes Projekt aus. Wenn Sie noch kein Projekt haben, können Sie einfach ein Foto auswählen, um loszulegen.
Bei einigen Illustrator-Versionen müssen Sie möglicherweise zuerst auf klicken Datei vor der Auswahl Offen… im Dropdown-Menü.

Schritt 3. Klicken Sie auf das Dropdown-Feld "Typografie"
Es befindet sich oben rechts auf der Seite. Ein Dropdown-Menü wird angezeigt.
- In diesem Feld kann auch "Start" stehen.
- Wenn in diesem Feld "Essentials" steht, überspringen Sie diesen und den nächsten Schritt.

Schritt 4. Klicken Sie auf Essentials
Dies befindet sich oben im Dropdown-Menü.

Schritt 5. Wählen Sie Ihren Inhalt aus
Klicken Sie auf das Foto, den Text oder ein anderes Element auf der Seite, das Sie umreißen möchten.

Schritt 6. Klicken Sie auf die Registerkarte Fenster
Es befindet sich oben im Fenster (Windows) oder auf dem Bildschirm (Mac). Ein Dropdown-Menü wird angezeigt.

Schritt 7. Klicken Sie auf Darstellung
Sie finden dies oben im Dropdown-Menü. Das Minifenster Aussehen wird in der Nähe Ihres Projekts geöffnet.

Schritt 8. Klicken Sie auf ☰
Es befindet sich in der oberen rechten Ecke des Darstellungsfensters. Dies öffnet ein Dropdown-Menü.
Das Symbol hier hat tatsächlich vier statt drei horizontale Linien

Schritt 9. Klicken Sie auf Neuen Strich hinzufügen
Es befindet sich im Dropdown-Menü. Das Strichmenü wird geöffnet.

Schritt 10. Doppelklicken Sie auf das Symbol "Stroke"
Es ist eine Box, die um eine kleinere Box in der unteren linken Ecke des Fensters gewickelt ist. Dies öffnet das Strichfarbe-Fenster.
Sie sollten entweder hinter oder vor dem "Strich"-Symbol ein weißes Kästchen mit einem roten Schrägstrich sehen

Schritt 11. Wählen Sie eine Farbe aus
Klicken und ziehen Sie die Farbleiste auf der rechten Seite des Fensters nach oben oder unten, um die Gesamtfarbe zu ändern. Klicken Sie dann auf einen Abschnitt des Verlaufs, um eine bestimmte Iteration dieser Farbe auszuwählen.

Schritt 12. Klicken Sie auf OK
Es befindet sich in der oberen rechten Ecke des Strichfarbenfensters.

Schritt 13. Klicken Sie auf die Registerkarte Effekt
Dies befindet sich oben im Fenster oder Bildschirm. Dies öffnet ein Dropdown-Menü.

Schritt 14. Wählen Sie Pfad
Es ist in der Nähe der Spitze des Wirkung Dropdown-Menü. Ein Pop-Out-Fenster erscheint neben dem Weg Möglichkeit.

Schritt 15. Klicken Sie auf Gliederungsobjekt
Sie sehen dies im Pop-Out-Fenster. Um Ihren Inhalt wird ein Rahmen angezeigt.

Schritt 16. Bearbeiten Sie die Dicke Ihres Rahmens
Im Erscheinungsbild-Fenster sehen Sie rechts neben der Überschrift "Strich" ein nummeriertes Feld. Wenn Sie auf den nach oben zeigenden Pfeil links neben dieser Zahl klicken, wird die Dicke Ihres Rahmens erhöht, während ein Klick auf den nach unten zeigenden Pfeil die Dicke verringert.

Schritt 17. Speichern Sie Ihre Änderungen
Klicken Datei, dann klick Speichern im Dropdown-Menü, um Ihre Änderungen an Ihrem Projekt zu speichern.