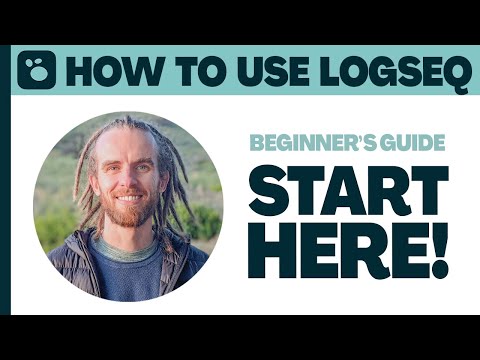In diesem wikiHow zeigen wir dir, wie du den Besitz einer Dropbox-Datei oder eines Dropbox-Ordners überträgst, wenn du einen Computer verwendest.
Schritte

Schritt 1. Gehen Sie zu
Dazu können Sie jeden Webbrowser wie Chrome oder Safari verwenden. Wenn Sie angemeldet sind, sehen Sie den Inhalt Ihrer Dropbox.
Wenn Sie nicht angemeldet sind, klicken Sie auf Einloggen in der oberen rechten Ecke des Bildschirms, um dies jetzt zu tun.

Schritt 2. Bewegen Sie die Maus über die Datei oder den Ordner, die Sie übertragen möchten
Am rechten Rand wird eine neue Schaltfläche angezeigt.

Schritt 3. Klicken Sie auf Freigeben
Dies öffnet das Freigabefenster.

Schritt 4. Geben Sie die E-Mail-Adresse des neuen Eigentümers in das Feld „An“ein

Schritt 5. Geben Sie eine Nachricht ein
Dies können beliebige Informationen sein, die Sie einschließen möchten, z. B. Informationen zur Datei oder zum Ordner. Dies ist ein optionaler Schritt.

Schritt 6. Klicken Sie auf Freigeben
Dies ist die blaue Schaltfläche in der unteren rechten Ecke des Freigabefensters. Das Panel wird geschlossen und Sie sehen Ihre Dropbox wieder.

Schritt 7. Bewegen Sie die Maus erneut über die Datei oder den Ordner

Schritt 8. Klicken Sie auf Freigeben
Dadurch wird das Freigabefenster erneut geöffnet.

Schritt 9. Klicken Sie auf das Dropdown-Menü neben dem Namen des neuen Eigentümers

Schritt 10. Klicken Sie auf Eigentümer machen
Eine Bestätigungsmeldung wird angezeigt.

Schritt 11. Klicken Sie zur Bestätigung auf Eigentümer machen
Sie sind nicht mehr Eigentümer der Datei oder des Ordners.