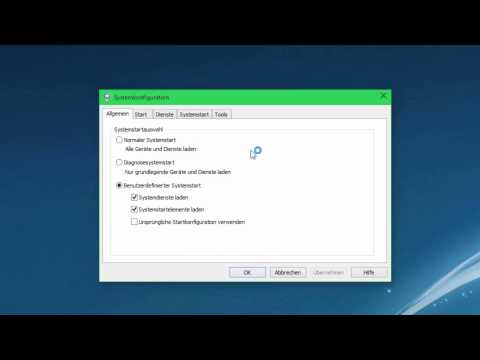In diesem wikiHow zeigen wir dir, wie du mit OBS auf einem Windows- oder Mac-Computer auf Twitch streamen kannst. OBS, was für "Open Broadcasting Software" steht, ist eine kostenlose Open-Source-Broadcasting-App, mit der Sie Ihren Videostream auf Twitch steuern und anpassen können. Twitch erfordert die Verwendung von Übertragungssoftware von Drittanbietern, die Sie mithilfe eines Stream-Schlüssels mit Ihrem Twitch-Konto verknüpfen.
Schritte
Teil 1 von 3: Open Broadcast-Software herunterladen und konfigurieren

Schritt 1. Gehen Sie in einem Webbrowser zu
Rufen Sie in Ihrem bevorzugten Webbrowser die OBS-Website auf. Open Broadcast Software ist eine (kostenlose) Open-Source-Streaming-App, mit der Sie Ihren Computer und/oder Ihre Webcam auf Ihr Konto auf Twitch streamen können.

Schritt 2. Klicken Sie auf das Betriebssystem Ihres Computers
Wenn Sie einen PC verwenden, klicken Sie auf Fenster. Wenn Sie einen Mac verwenden, klicken Sie auf MacOS 10.13+. Wenn Sie Linux verwenden, klicken Sie auf Linux '.

Schritt 3. Installieren Sie die Open Broadcast-Software-App
Es ist "OBS-Studio-25.0.8-Full-Installer-x64.exe" auf Windows und "obs-mac-25.0.8.dmg" auf Mac. Standardmäßig befinden sich heruntergeladene Dateien und Ordner in Ihrem "Downloads"-Ordner. Führen Sie die folgenden Schritte aus, um den Installationsvorgang abzuschließen:
-
Fenster:
- Doppelklicken Sie in Ihrem Webbrowser oder Download-Ordner auf "OBS-Studio-25.0.8-Full-Installer-x64.exe".
- Klicken Jawohl
- Klicken Nächste
- Klicken Nächste der Lizenzvereinbarung zuzustimmen.
- Klicken Durchsuche, um einen Installationsort auszuwählen, und klicken Sie auf Installieren.
- Klicken Beenden
-
Mac:
- Lassen Sie bei Bedarf das Herunterladen von Internet-Apps zu.
- Klicken Sie in Ihrem Webbrowser oder Download-Ordner auf "obs-mac-25.0.8.dmg".
- Ziehen Sie "Obs.app" in den Anwendungsordner.
- Geben Sie Ihr Passwort ein und drücken Sie "Enter".

Schritt 4. Öffnen Sie OBS
Es ist die App mit dem Symbol eines schwarzen Kreises und drei weißen geschwungenen Linien, die Klingen ähneln. Klicken Sie auf das Symbol im Windows-Startmenü auf dem PC oder auf den Anwendungsordner auf dem Mac.

Schritt 5. Klicken Sie auf Ja, um den Assistenten für die automatische Konfiguration auszuführen
Wenn Sie OBS zum ersten Mal starten, werden Sie gefragt, ob Sie den Assistenten für die automatische Konfiguration ausführen möchten.

Schritt 6. Wählen Sie "Für Streaming optimieren, Aufnahme ist sekundär" und klicken Sie auf Weiter
Es ist die erste Radiooption. Klicken Sie auf diese Option, um dem Streamen Vorrang vor der Aufzeichnung zu geben.

Schritt 7. Wählen Sie Ihre Streaming-Auflösung aus
Verwenden Sie das Dropdown-Menü, um die Auflösung auszuwählen, in der Sie streamen möchten. Standardmäßig ist die Auflösung auf 1920 x 1080 eingestellt, Sie können jedoch auch 1280 x 720 auswählen, wenn Sie lieber mit einer niedrigeren Auflösung streamen möchten

Schritt 8. Wählen Sie Ihre Streaming-Framerate aus und klicken Sie auf Weiter
Verwenden Sie das Dropdown-Menü neben "FPS", um die Bildrate auszuwählen, mit der Sie streamen möchten. Sie können es mit 30 oder 60 Bildern pro Sekunde "FPS" sperren. Sie können auch "Entweder 30 oder 60, aber lieber 60" auswählen, um nach Möglichkeit eine schnellere Bildrate zu priorisieren. Oder Sie können "Entweder 30 oder 60, aber hohe Auflösung bevorzugen" auswählen, um eine höhere Auflösung gegenüber schnelleren Bildraten zu priorisieren. Klicken Sie auf "Weiter", wenn Sie fertig sind.

Schritt 9. Wählen Sie „Twitch“unter „Service“aus:
". Im Dropdown-Menü "Dienst" können Sie auswählen, für welchen Streaming-Dienst Sie Ihren Videostream optimieren möchten.

Schritt 10. Klicken Sie auf Konto verbinden (empfohlen)
Dies ist die erste Option unter dem Dropdown-Menü der Streaming-Dienste.
Sie können auch klicken Streamschlüssel verwenden und verwende deinen Twitch-Stream-Schlüssel, um dich mit deinem Twitch-Konto zu verbinden. Um deinen Stream-Key zu finden, gehe zu Twitch.tv und melde dich bei deinem Konto an. Klicken Sie auf Ihr Profilbild und klicken Sie auf Kanal. Klicken Bearbeiten neben "Ihren Kanal anpassen". Klicken Kopieren neben "Primärer Stream-Schlüssel", um deinen Stream-Schlüssel zu kopieren.

Schritt 11. Melden Sie sich bei Twitch an
Um dich anzumelden, gib den Benutzernamen und das Passwort für dein Twitch-Konto ein und klicke auf Einloggen.
Wenn du kein Twitch-Konto hast, klicke auf Anmeldung oben und fülle das Formular aus, um dich bei Twitch anzumelden.

Schritt 12. Klicken Sie auf Autorisieren
Es ist der violette Knopf unten. Dies berechtigt OBS, auf Ihr Twitch-Konto zuzugreifen.

Schritt 13. Klicken Sie auf Weiter
Es ist in der unteren rechten Ecke. Twitch führt einen Bandbreitentest durch und schließt die Konfiguration von OBS für dein Twitch-Konto ab.

Schritt 14. Klicken Sie auf Einstellungen anwenden
Dadurch wird OBS mit den im Fenster aufgeführten Einstellungen konfiguriert.
Teil 2 von 3: Hinzufügen von Aufnahmequellen zu OBS und Streaming

Schritt 1. Klicken Sie auf + unter dem Feld mit der Bezeichnung "Quellen"
Es befindet sich am unteren Bildschirmrand. Das Quellenfeld listet alle Quellen auf, die zum Aufnehmen von Videos für das Streaming verwendet werden.

Schritt 2. Klicken Sie auf Game Capture (Syphon)
Auf diese Weise können Sie Spiele aufnehmen.

Schritt 3. Geben Sie einen Namen für die Spielaufnahmequelle ein und klicken Sie auf OK
Sie können den Namen des Spiels oder der App eingeben, die Sie auf Ihrem Computer verwenden, wenn Sie möchten, oder Sie können den Standardnamen einfach beibehalten.

Schritt 4. Klicken Sie auf OK
Überprüfen Sie die Eigenschaften des Spielaufnahmegeräts und klicken Sie auf "Ok".

Schritt 5. Klicken Sie auf + unter dem Feld mit der Bezeichnung "Quellen"
Es gibt einige andere Aufnahmegeräte, die Sie hinzufügen möchten, z. B. eine Webcam-Quelle und Ihr Desktop-Display.

Schritt 6. Klicken Sie auf Videoaufnahmegerät
Mit dem Videoaufnahmegerät können Sie Webcam-Material aufnehmen und streamen.

Schritt 7. Geben Sie einen Namen für das Videoaufnahmegerät ein und klicken Sie auf OK
Sie können einen Namen für das Aufnahmegerät eingeben oder als Standard belassen.

Schritt 8. Klicken Sie auf OK
Überprüfen Sie die Einstellungen für die Videoaufnahme und klicken Sie unten rechts auf "OK".

Schritt 9. Klicken Sie auf + unter dem Feld mit der Bezeichnung "Quellen"
Es gibt ein weiteres Aufnahmegerät, das Sie vielleicht hinzufügen möchten.

Schritt 10. Klicken Sie auf Aufnahme anzeigen
Dadurch wird alles gestreamt, was sich gerade auf Ihrem Computermonitor befindet.

Schritt 11. Geben Sie einen Namen für das Monitoraufnahmegerät ein und klicken Sie auf OK
Sie können einen Namen für das Gerät eingeben oder als Standard belassen.

Schritt 12. Klicken Sie auf OK
Überprüfen Sie die Einstellungen für die Bildschirmaufnahme und klicken Sie auf "OK".
- Sie können andere Quellen wie Bilder und Audio hinzufügen, um Ihren Streaming-Feed anzupassen.
- Sie können auch auswählen, welche Aufnahmequellen Sie verwenden möchten, indem Sie auf das Augapfelsymbol im Quellenfeld klicken, um verschiedene Aufnahmegeräte ein- und auszuschalten.
- Wenn Ihr Webcam-Feed nicht auf dem Bildschirm angezeigt wird, befindet er sich möglicherweise hinter Ihrem Anzeige- oder Spielaufnahme-Feed. Sie können verschiedene Quellen vorwärts oder rückwärts verschieben, indem Sie unten im Menü Quellen auf die Quelle klicken. Klicken Sie dann auf den Aufwärts- oder Abwärtspfeil unter dem Quellenmenü, um es vorwärts oder rückwärts zu verschieben.

Schritt 13. Klicken und ziehen Sie jede Bildschirmquelle an die gewünschte Stelle
Sie können jedes Aufnahmegerät anklicken und an die genaue Position ziehen, an der es im Streaming-Vorschaufenster angezeigt werden soll. Zum Beispiel möchten Sie Ihren Videoaufnahme-Feed (Webcam) in eine der Ecken verschieben, wo er keine wichtigen HUD-Informationen aus dem Spiel verdeckt.
Sie können auch die Größe des Quellaufnahmebildschirms ändern, indem Sie auf die roten Punkte in den Ecken des Bildschirms klicken und sie ziehen

Schritt 14. Klicken Sie auf Streaming starten
Es befindet sich im Feld "Steuerelemente" in der unteren rechten Ecke. Dadurch wird das Streaming über Twitch gestartet. Die gleiche Schaltfläche ändert sich während des Streamings in "Streaming beenden".
Klicken Sie auf dieselbe Schaltfläche, um das Streaming zu beenden, wenn Sie bereit sind, das Streaming zu beenden
Teil 3 von 3: Probleme mit leerem Bildschirm beheben

Schritt 1. Klicken Sie mit der rechten Maustaste auf einen leeren Teil Ihres Desktops
Wenn Ihre Display-Capture-Quelle oder Ihre Game-Capture-Quelle einen leeren Bildschirm in OBS anzeigt, liegt dies höchstwahrscheinlich daran, dass der OBS einen anderen Grafiktreiber als das Spiel oder Ihr Display verwendet. Dies ist bei Laptops mit Stromsparfunktionen tendenziell ein Problem. Sie können dies im Windows-Einstellungsmenü beheben.

Schritt 2. Klicken Sie auf Anzeigeeinstellungen
Es befindet sich am unteren Rand des Menüs, das angezeigt wird, wenn Sie mit der rechten Maustaste auf Ihre Desktop-Anzeige klicken.

Schritt 3. Scrollen Sie nach unten und klicken Sie auf Grafikeinstellungen
Es befindet sich unten im Menü "Anzeigeeinstellungen".

Schritt 4. Wählen Sie "Klassische App"
Verwenden Sie das Dropdown-Menü in den Grafikeinstellungen, um "Klassische App" auszuwählen.

Schritt 5. Klicken Sie auf Durchsuchen
Es befindet sich unter dem Dropdown-Menü. Dadurch wird ein Datei-Explorer-Menü geöffnet, mit dem Sie zu einer App navigieren können.

Schritt 6. Navigieren Sie zur ausführbaren OBS-Datei und wählen Sie sie aus
Es befindet sich im OBS-Installationsordner. Standardmäßig befindet es sich an folgendem Speicherort: "C:\Programme\obs-studio\bin\64bit\obs64.exe". Klicken Sie darauf, um es auszuwählen.

Schritt 7. Wählen Sie OBS Studio und klicken Sie auf Optionen
Die Schaltfläche Optionen wird angezeigt, wenn Sie im Menü Grafikeinstellungen auf OBS Studio klicken.

Schritt 8. Wählen Sie „Power Saving“für Display Capture oder „High Performance“für Game Capture
Dadurch wird OBS Studio gezwungen, den Energiespar- oder Hochleistungsgrafiktreiber zu verwenden.

Schritt 9. Klicken Sie auf Speichern
Es befindet sich unter den Radiooptionen im Optionsmenü.

Schritt 10. Schließen Sie OBS und starten Sie es neu
Sie müssen OBS beenden und neu starten, damit die Änderungen wirksam werden. Sie sollten Ihren Desktop oder Ihr Spiel sehen, wenn Sie es neu starten.