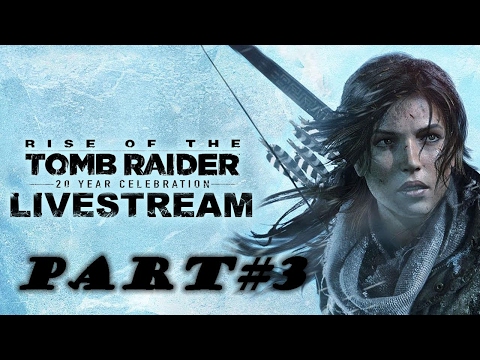Das Alphabetisieren von Listen ist eine gute Fähigkeit, um in Word zu lernen, insbesondere wenn Sie häufig mit Verzeichnissen und Listen zu tun haben. Glücklicherweise ist der Sortiervorgang recht einfach, wenn Sie erst einmal gelernt haben, darauf zuzugreifen. Befolgen Sie diese Anleitung, um zu erfahren, wie Sie eine beliebige Version von Word verwenden.
Schritte
Methode 1 von 2: Verwenden von Word 2007/2010/2013

Schritt 1. Öffnen Sie die Datei, die Sie sortieren möchten
Sie können die Liste der Wörter, die Sie sortieren möchten, auch kopieren und in ein Dokument einfügen. Um die Wörter alphabetisch zu sortieren, müssen sie als Liste formatiert werden, wobei jeder Eintrag in einer eigenen Zeile steht.

Schritt 2. Wählen Sie den Text aus, den Sie sortieren möchten
Wenn Ihre Liste der einzige Teil Ihres Dokuments ist, müssen Sie nichts hervorheben. Wenn Sie eine Liste, die Teil eines größeren Dokuments ist, alphabetisch sortieren möchten, markieren Sie den Abschnitt, den Sie sortieren möchten.

Schritt 3. Klicken Sie auf die Registerkarte Start
Klicken Sie im Abschnitt Absatz der Registerkarte Start auf die Schaltfläche Sortieren. Das Symbol ist ein „A“über einem „Z“mit einem nach unten zeigenden Pfeil. Dadurch wird das Dialogfeld Text sortieren geöffnet.

Schritt 4. Wählen Sie Ihre Bestellung
Standardmäßig erfolgt die Sortierung nach Absatz. Klicken Sie auf die Schaltfläche Aufsteigend oder Absteigend, um auszuwählen, in welcher Reihenfolge die Liste angezeigt werden soll. Aufsteigend ordnet die Liste in alphabetischer Reihenfolge und Absteigend ordnet die Liste in umgekehrter alphabetischer Reihenfolge an.
Wenn Sie für jeden Eintrag nach dem zweiten Wort sortieren möchten (z. B. nach Nachname im Format FIRST, LAST), klicken Sie im Fenster Text sortieren auf die Schaltfläche Optionen. Wählen Sie im Abschnitt "Felder trennen nach" die Option Andere aus und geben Sie ein einzelnes Leerzeichen ein. Drücken Sie OK, und wählen Sie dann im Menü Sortieren nach Wort 2 aus. Drücken Sie OK, um die Liste zu sortieren
Methode 2 von 2: Verwenden von Word 2003 und früher

Schritt 1. Öffnen Sie die Datei, die Sie sortieren möchten
Sie können die Liste der Wörter, die Sie sortieren möchten, auch kopieren und in ein Dokument einfügen. Um die Wörter alphabetisch zu sortieren, müssen sie als Liste formatiert werden, wobei jeder Eintrag in einer eigenen Zeile steht.

Schritt 2. Wählen Sie den Text aus, den Sie sortieren möchten
Wenn Ihre Liste der einzige Teil Ihres Dokuments ist, müssen Sie nichts hervorheben. Wenn Sie eine Liste, die Teil eines größeren Dokuments ist, alphabetisch sortieren möchten, markieren Sie den Abschnitt, den Sie sortieren möchten.

Schritt 3. Klicken Sie auf das Menü Tabelle
Wählen Sie Sortieren. Dadurch wird das Dialogfeld Text sortieren geöffnet.

Schritt 4. Wählen Sie Ihre Bestellung
Standardmäßig erfolgt die Sortierung nach Absatz. Klicken Sie auf die Schaltfläche Aufsteigend oder Absteigend, um auszuwählen, in welcher Reihenfolge die Liste angezeigt werden soll. Aufsteigend ordnet die Liste in alphabetischer Reihenfolge und Absteigend ordnet die Liste in umgekehrter alphabetischer Reihenfolge an.
Wenn Sie für jeden Eintrag nach dem zweiten Wort sortieren möchten (z. B. nach Nachname im Format FIRST, LAST), klicken Sie im Fenster Text sortieren auf die Schaltfläche Optionen. Wählen Sie im Abschnitt "Felder trennen nach" die Option Andere aus und geben Sie ein einzelnes Leerzeichen ein. Drücken Sie OK, und wählen Sie dann im Menü Sortieren nach Wort 2 aus. Drücken Sie OK, um die Liste zu sortieren
Video - Durch die Nutzung dieses Dienstes können einige Informationen an YouTube weitergegeben werden
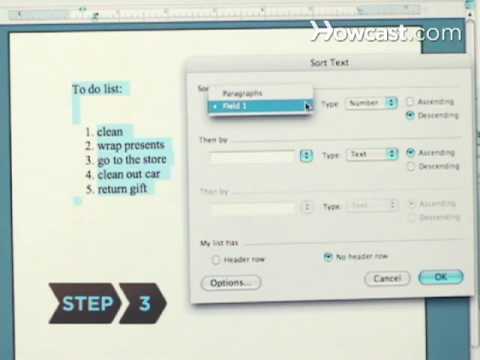
Tipps
- Möglicherweise müssen Sie auf den nach unten zeigenden Pfeil unten in einem MS Word-Menü (wie dem Tabellenmenü) klicken, um das Menü zu erweitern und alle Optionen anzuzeigen.
- Sie können MS Word als Sortierwerkzeug verwenden, um Text in jeder Software, die das Einfügen von Text ermöglicht, alphabetisch zu sortieren. Sortieren Sie einfach zuerst in Microsoft Word und kopieren Sie dann die sortierte Liste und fügen Sie sie an anderen Zielen ein.