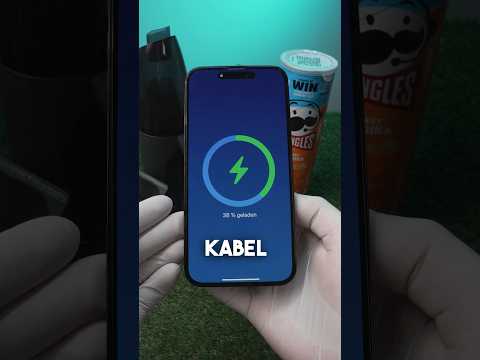Es gibt viele Möglichkeiten, Probleme zu beheben oder Einstellungen auf dem Computer vorzunehmen. Bluetooth ist eine Sache, die die Dinge vereinfachen kann. Wenn Sie ein Bluetooth-Gerät mit Ihrem Computer koppeln möchten, versuchen Sie, die Bluetooth-Einstellungen in Windows 8 zu aktivieren.
Schritte
Methode 1 von 2: Verwenden des Ansatzes für die drahtlosen PC-Einstellungen

Schritt 1. Öffnen Sie die PC-Einstellungen, und klicken/tippen Sie auf Drahtlos im linken Bereich.

Schritt 2. Bewegen Sie im rechten Bereich unter Drahtlose Geräte den Bluetooth-Schieberegler nach rechts, um ihn einzuschalten (die Farbe wechselt zu blau).

Schritt 3. Schließen Sie die PC-Einstellungen, nachdem Sie Ihre Aufgabe abgeschlossen haben
Methode 2 von 2: Verwenden von Tastenkombinationen

Schritt 1. Drücken Sie gleichzeitig die Windows-Taste (Logo) und C oder wischen Sie vom rechten Bildschirmrand nach innen, um Ihre Charms zu öffnen

Schritt 2. Wählen Sie den Charm Einstellungen aus und klicken Sie dann auf PC-Einstellungen ändern

Schritt 3. Wählen Sie Drahtlos