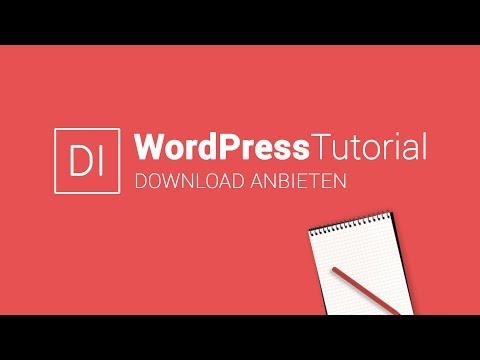Das PNG-Dateiformat (Portable Network Graphics) ist ein beliebtes Bildformat, das im Grafikdesign verwendet wird. Wenn Sie beispielsweise über eine Bilddatei im JPEG- oder GIF-Format verfügen, können Sie das Bild mit dem einfachsten Grafikeditor im PNG-Format speichern. Um zu erfahren, wie das geht, können Sie mit Teil 1 beginnen.
Schritte
Teil 1 von 3: Ein Bild aus dem Web herunterladen

Schritt 1. Starten Sie Ihre bevorzugte Suchmaschine
Doppelklicken Sie dazu auf das Browsersymbol auf Ihrem Desktop oder führen Sie den nächsten Schritt aus, wenn Sie einen Standardbrowser haben.

Schritt 2. Suchen Sie im Internet nach einem PNG, das Sie herunterladen möchten
Vielleicht möchten Sie Glitzer für ein bearbeitetes Bild, ein komplett leeres-p.webp
- Beachten Sie, dass Bilder automatisch angezeigt werden, wenn Sie nach einer Suche bei Google, Yahoo oder Bing "Bilder" hinzufügen.
- Achten Sie darauf, am Ende Ihrer Suche "PNG" hinzuzufügen, damit nur PNG-Dateien angezeigt werden.

Schritt 3. Suchen Sie nach dem gewünschten-p.webp" />
Wenn es ein weiß-graues Schachbrett zeigt Vor Wenn Sie auf ein Bild klicken, ist es keine tatsächliche PNG-Datei und auf anderen Plattformen wird das Bild mit weißen und grauen Quadraten dahinter angezeigt, was nicht das ist, was Sie wollen. Suchen Sie stattdessen nach PNGs mit einem durchgehend weißen Hintergrund.
Sie können die Größe des Bildes sehen, indem Sie bei Google mit dem Mauszeiger darüber fahren

Schritt 4. Warten Sie, bis das Bild verarbeitet wurde
Wenn Sie zum ersten Mal auf das gewünschte-p.webp
Das Bild wird bei der Verarbeitung in der niedrigsten Qualität angezeigt. Sobald es fertig geladen ist, wird es in der höchsten Qualität sein, die Ihre Suchmaschine leisten kann

Schritt 5. Klicken Sie mit der rechten Maustaste auf das-p.webp" />
Die Schaltfläche "Bild speichern unter…" wird blau, wenn Sie darauf klicken.

Schritt 6. Benennen Sie die Bilddatei um
Dies hilft, die Datei später zu finden. Dies ist jedoch optional, da Sie den Bildnamen behalten können, den Sie erhalten.
- Wählen Sie natürlich vernünftige Bildnamen. Wenn das PNG, das Sie herunterladen, ein roter Baum im Herbst ist, nennen Sie ihn nicht "Winterbaum". Dies wird Sie nur noch mehr verwirren.
- Manchmal ist weniger mehr. Vielleicht möchten Sie Ihre PNG-Datei einfach "PNG1" nennen, wenn Ihnen das hilft.

Schritt 7. Fügen Sie der Datei Bild-Tags hinzu
Dies fügt eine zusätzliche Ebene der Beschreibung hinzu, um Ihr-p.webp

Schritt 8. Wählen Sie einen Ordner aus, in den Sie Ihr Bild einfügen möchten
Dies ist einer der wichtigsten Schritte, da Namen und Tags nicht helfen, wenn Sie im falschen Ordner suchen! Desktop, Dokumente und Downloads sind der Ort, an dem Sie die herunterzuladende Datei aufbewahren sollten, es sei denn, es handelt sich um ein Projekt, für das Sie einen bestimmten Ordner haben.

Schritt 9. Wählen Sie den Bildtyp aus
Nein, Sie müssen nicht auswählen, ob Sie PNG oder-j.webp

Schritt 10. Klicken Sie auf die Schaltfläche "Speichern" und warten Sie, bis das-p.webp" />
Wenn es als etwas anderes als [Ihr Bildname]-p.webp
Teil 2 von 3: Konvertieren des heruntergeladenen Bildes

Schritt 1. Öffnen Sie eine Bildbearbeitungssoftware wie Paint für Windows oder Paintbrush für Mac
Doppelklicken Sie einfach auf das Symbol der Software auf Ihrem Desktop, falls es vorhanden ist, oder klicken Sie in Ihrer Programmliste darauf.

Schritt 2. Öffnen Sie das gespeicherte Bild
Gehen Sie zu dem Fenster, in dem Sie das gespeicherte Bild gespeichert haben. Klicken und halten Sie das Bild, ziehen Sie es und legen Sie es auf dem Editor ab, um es anzuzeigen.

Schritt 3. Bearbeiten Sie das Bild
Sie können die Größe des Bildes ändern oder skalieren, bevor Sie es im PNG-Format speichern, wenn Sie möchten. Sie können sogar Texte mit dem Textwerkzeug Ihrer Software hinzufügen. Dies ist jedoch völlig optional.

Schritt 4. Speichern Sie das Bild als PNG
Klicken Sie oben links im Editor auf „Datei“und wählen Sie „Speichern unter“.
- Geben Sie einen Dateinamen ein, indem Sie den gewünschten Namen in das Feld Dateiname eingeben.
- Klicken Sie auf das Dropdown-Menü "Speichern als Typ" unter dem Feld Dateiname, um alle kompatiblen Formate anzuzeigen, in denen das Bild gespeichert werden kann.
- Wählen Sie „PNG“und klicken Sie dann auf „Speichern“. Die Datei wird im gleichen Verzeichnis wie das Original gespeichert, jedoch als PNG-Datei.
Teil 3 von 3: Konvertieren eines bereits auf Ihrem Computer gespeicherten Bildes

Schritt 1. Suchen Sie das Bild
Gehen Sie mit einem Datei-Explorer zu dem jeweiligen Ordner, in dem das Bild, das Sie in das PNG-Format konvertieren möchten, gespeichert ist. Lassen Sie dieses Fenster geöffnet, sobald Sie das Bild gefunden haben.

Schritt 2. Öffnen Sie eine Bildbearbeitungssoftware wie Paint für Windows oder Paintbrush für Mac
Doppelklicken Sie einfach auf das Symbol der Software auf Ihrem Desktop, falls es vorhanden ist, oder klicken Sie in Ihrer Programmliste darauf.

Schritt 3. Öffnen Sie das gespeicherte Bild
Gehen Sie zu dem Fenster, in dem Sie das gespeicherte Bild gespeichert haben. Klicken und halten Sie das Bild, ziehen Sie es und legen Sie es im Editor ab, um es anzuzeigen.

Schritt 4. Bearbeiten Sie das Bild
Sie können die Größe des Bildes ändern oder skalieren, bevor Sie es im PNG-Format speichern, wenn Sie möchten. Sie können sogar Texte mit dem Textwerkzeug Ihrer Software hinzufügen. Dies ist jedoch völlig optional.

Schritt 5. Speichern Sie das Bild als PNG
Klicken Sie oben links im Editor auf „Datei“und wählen Sie „Speichern unter“.
- Geben Sie einen Dateinamen ein, indem Sie den gewünschten Namen in das Feld Dateiname eingeben.
- Klicken Sie auf das Dropdown-Menü "Speichern als Typ" unter dem Feld Dateiname, um alle kompatiblen Formate anzuzeigen, in denen das Bild gespeichert werden kann.
- Wählen Sie „PNG“und klicken Sie dann auf „Speichern“. Die Datei wird im gleichen Verzeichnis wie das Original gespeichert, jedoch als PNG-Datei.