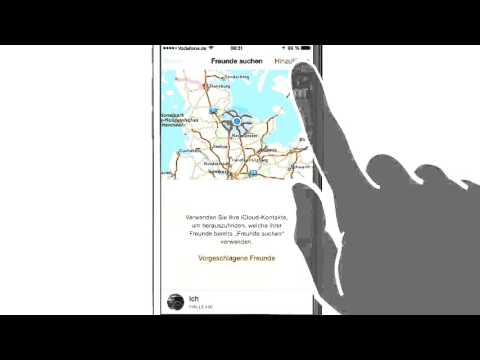Mit nur zwanzig Apps, die auf jeder der Home-Bildschirmseiten Ihres iPads sichtbar sind, können Ordner Ihnen helfen, mehr hineinzustopfen, um ein ständiges Wischen von einem Bildschirm zum anderen zu vermeiden. Organisieren Sie Ihren Platz auf Ihrem iPad, indem Sie mehrere Ordner für ähnliche Apps erstellen.
Schritte

Schritt 1. Tippen und halten Sie ein App-Symbol auf dem Startbildschirm Ihres iPads, bis alle Symbole zu wackeln beginnen

Schritt 2. Ziehen Sie eine App, die Sie in einen Ordner legen möchten, über eine andere App, die Sie einschließen möchten

Schritt 3. Es wird ein Ordner erstellt, der die beiden hinzugefügten Apps enthält
Der Ordner wird automatisch nach dem Typ der Apps benannt, die Sie ihm hinzugefügt haben. Sie können den Ordnernamen ändern, indem Sie auf den Titel tippen und einen neuen eingeben.

Schritt 4. Tippen Sie auf eine beliebige Stelle außerhalb des Ordnerinhalts, um die Erstellung Ihres Ordners abzuschließen und zum Startbildschirm zurückzukehren
Wenn Sie möchten, können Sie jetzt weitere Apps in den Ordner ziehen. Tippen Sie erneut auf die Home-Taste, wenn Sie fertig sind

Schritt 5. Wenn Sie auf Apps in Ihrem Ordner zugreifen müssen, tippen Sie einfach auf das Symbol des Ordners, um seinen Inhalt anzuzeigen

Schritt 6. Um eine App aus dem Ordner zu entfernen, tippen und halten Sie eine beliebige App auf dem Startbildschirm, bis die Apps zu wackeln beginnen

Schritt 7. Tippen Sie auf den Ordner mit der App, die Sie entfernen möchten

Schritt 8. Ziehen Sie die App aus dem Ordner
Legen Sie es irgendwo außerhalb des Ordners ab, um es zu entfernen.

Schritt 9. Drücken Sie die Home-Taste, um den Bearbeitungsmodus zu verlassen und Ihr iPad weiter zu verwenden
Tipps
- Sie können einen Ordner jederzeit umbenennen, indem Sie ein App-Symbol gedrückt halten, damit alle Symbole wackeln, dann den Ordner öffnen und auf seinen Titel tippen. Sie können dann über die Bildschirmtastatur einen neuen Titel eingeben.
- Um einen Ordner zu entfernen, tippen und halten Sie einfach eine App darin, bis die Symbole zu wackeln beginnen, und ziehen Sie jede App innerhalb des Ordners auf den Startbildschirm.
- Ordner sind nützlich zum Speichern von Apps, die Sie nicht so oft verwenden wie die anderen auf Ihrem Startbildschirm und können dazu beitragen, die Anzahl der von Ihnen verwendeten Startbildschirmseiten zu reduzieren.
- Das Erstellen vieler Ordner kann das Auffinden von Apps erschweren. Denken Sie daran, Ihren Ordner entsprechend zu benennen, damit Sie Ihre Apps leichter finden können, oder suchen Sie nach Apps, wenn Sie sie verwenden möchten. Wischen Sie zum Suchen mit dem Finger auf Ihrem Startbildschirm nach rechts, bis eine Suchleiste angezeigt wird. Tippen Sie auf die Suchleiste, um den Namen der App einzugeben.