Das Generieren von zufälligem Text in Microsoft® Word kann nützlich sein, wenn Sie ein Vorlagendesigner oder ein Tutorial-Ersteller sind oder einfach nur Text zur Feinabstimmung eines Seitenlayouts benötigen. Microsoft® Word unterstützt zufälligen, voreingestellten Text, den Microsoft in das Word-Programm aufgenommen hat, oder Sie können Lorem ipsum-Text hinzufügen. Der Prozess funktioniert sowohl auf Windows- als auch auf Mac-Betriebssystemen.
Schritte

Schritt 1. Öffnen Sie Word
Wenn Sie das Programm Microsoft® Word nicht finden können, suchen Sie in Ihrem Startmenü danach. Stellen Sie sicher, dass Sie ein Dokument öffnen oder ein neues erstellen, sobald Word geöffnet ist.
Methode 1 von 2: Zufälligen Text erstellen

Schritt 1. Typ
=rand(Anzahl der Absätze, Anzahl der Sätze pro Absatz)
.
Stellen Sie sicher, dass Sie "Anzahl der Absätze" und "Anzahl der Sätze pro Absatz" mit den von Ihnen bevorzugten Werten (z. B.
=rand(2, 3)
gibt zwei Absätze zufälligen Texts mit jeweils drei Sätzen).

Schritt 2. Drücke auf ↵ Enter
Dadurch wird nun die angegebene Anzahl von Sätzen und Absätzen generiert, die mit zufälligem Text gefüllt sind.
Methode 2 von 2: Lorem Ipsum Text erstellen

Schritt 1. Typ
=lorem(Anzahl der Absätze, Anzahl der Sätze pro Absatz)
.
Stellen Sie sicher, dass Sie "Anzahl der Absätze" und "Anzahl der Sätze pro Absatz" mit den von Ihnen bevorzugten Werten (z. B.
=lorem(2, 3)
gibt zwei Absätze Lorem ipsum Text mit jeweils drei Sätzen).

Schritt 2. Drücke auf ↵ Enter
Dadurch wird nun die erforderliche Anzahl von Sätzen und Absätzen des Lorem ipsum-Textes erzeugt.
Video - Durch die Nutzung dieses Dienstes können einige Informationen an YouTube weitergegeben werden
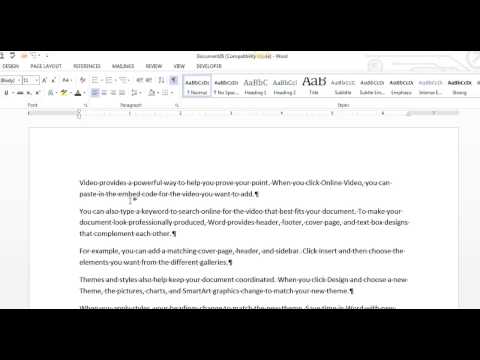
Warnungen
-
Sie müssen eine Kardinalzahl eingeben, die nicht
0
oder niedriger. Wenn Sie keine Werte angeben, ist der Standardwert für den Absatz
3
und der Standardwert für Sätze ist auch
3
- .







