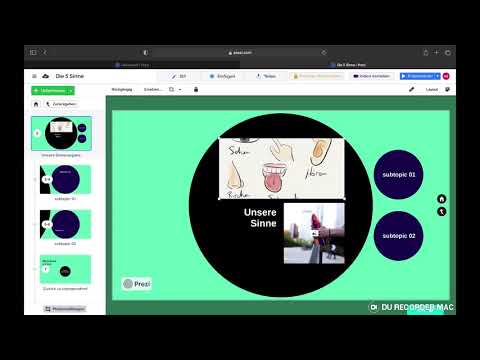Sie können die Formatierung Ihres Textes in der Notes-App für das iPhone ändern, indem Sie auf die Schaltfläche "Aa" über der Tastatur tippen. Sie müssen zuerst auf die Schaltfläche "+" tippen, damit die Formatierungsoption angezeigt wird. Sie können aus mehreren verschiedenen Text- und Listenformaten wählen, die Sie zu leicht lesbaren und effektiven Notizen kombinieren können.
Schritte
Teil 1 von 2: Textformat ändern

Schritt 1. Aktualisieren Sie Ihre Notes-App
Sie müssen iOS 9 oder höher auf Ihrem iPhone ausführen und Ihren Notes-Dienst aktualisieren. Nachdem Sie Ihr iPhone aktualisiert haben, öffnen Sie Notes und tippen Sie auf das "<" in der oberen linken Ecke, um Ihre Ordner anzuzeigen. Tippen Sie auf die Schaltfläche "Upgrade" und bestätigen Sie. Dadurch erhalten Ihre Notes neue Funktionen, sie sind jedoch auf iOS-Geräten mit älteren Versionen von iOS oder Mac-Computern mit 10.10 oder älter nicht verfügbar.
Sie können nach Geräte-Updates suchen, indem Sie den Abschnitt "Allgemein" der App "Einstellungen" öffnen oder Ihr iPhone mit Ihrem Computer verbinden und iTunes öffnen. Weitere Informationen zum Aktualisieren Ihres iPhones finden Sie unter iOS aktualisieren

Schritt 2. Öffnen Sie eine Notiz in Ihrer Notizen-App
Wenn Sie Notizen nach der Aktualisierung öffnen, sehen Sie eine Liste aller Ihrer Notizen. Tippen Sie auf die Schaltfläche "<" in der oberen rechten Ecke, um Ihre Ordner anzuzeigen. Tippen Sie auf eine Notiz, um sie zu öffnen, oder tippen Sie auf die Schaltfläche "Neue Notiz" in der unteren rechten Ecke.

Schritt 3. Tippen Sie auf die offene Notiz, um die Tastatur aufzurufen
Die Tastatur muss geöffnet sein, um auf die Textformatierungsfunktion zuzugreifen.

Schritt 4. Tippen Sie auf die Schaltfläche "+" über der Tastatur
Diesen runden Button finden Sie rechts über der Tastatur. Dadurch werden die neuen Notes-Funktionen angezeigt, einschließlich der Textformatierung.

Schritt 5. Tippen Sie auf die Schaltfläche "Aa", um die Formatierungsoptionen anzuzeigen
Ein Menü ersetzt die Tastatur, in dem Sie das gewünschte Format auswählen können. Es stehen verschiedene Formate zur Auswahl:
"Titel", "Überschrift" und "Text" ändern alle die Textbetonung. Sie können auch Listen mit Aufzählungszeichen, gestrichelten und nummerierten Listen erstellen. Die Listen verwenden alle das Textformat "Body"

Schritt 6. Tippen Sie auf das Format, das Sie verwenden möchten
Das Format wird auf den gesamten Text der aktuellen Zeile oder des aktuellen Absatzes angewendet. Sie können nicht auf verschiedene Wörter in derselben Zeile oder demselben Absatz unterschiedliche Formate anwenden.

Schritt 7. Geben Sie das ausgewählte Format ein
Ihre Textformatierung wird auf Ihre aktuelle Zeile oder Ihren aktuellen Absatz angewendet, sodass Sie weiter tippen und die Formatierung beibehalten können. Wenn Sie auf Ihrer Tastatur auf "Return" tippen, wird die neue Zeile in das Format "Body" zurückgesetzt.
Tippen Sie auf "Return", während Sie eines der Listenformate verwenden, wird der nächste Eintrag in der Liste erstellt
Teil 2 von 2: Formate effektiv nutzen

Schritt 1. Verwenden Sie die Formate Titel und Überschrift, um Ihre Notizen in Abschnitte zu unterteilen
Das Titelformat ist ziemlich groß und unterscheidet sich sehr von anderen Texten. Verwenden Sie dies, um Titel für die verschiedenen Abschnitte der Notiz zu erstellen. Das Überschriftenformat ist etwas kleiner als das Titelformat und eignet sich für Unterabschnitte.
In einer Notiz über die Umgestaltung eines Raums könnte der Titel der Notiz beispielsweise das Format Titel ("Umgestaltungsideen") verwenden, während das Format Kopfzeile für die verschiedenen Abschnitte verwendet werden kann ("To-Do-Liste", "Auftragnehmer, " "Farben," usw.)

Schritt 2. Mischen Sie Listen, wo sie nützlich sind
Sie können die Listenformate überall in Ihrer Notiz verwenden, also kleben Sie Listen dort ein, wo sie am nützlichsten sind. Sie können das Überschriftenformat verwenden, um Titel für Listen zu erstellen.
Verwenden Sie nummerierte Listen für Listen, in denen Sie Aktionen der Reihe nach ausführen müssen, und Listen mit Aufzählungs- oder Bindestrichen für Elemente, die nicht unbedingt in der richtigen Reihenfolge sein müssen

Schritt 3. Verwenden Sie das Überschriftenformat als Beschriftung für andere Elemente
Mit der neuen Version können Sie Ihren Notizen eine ganze Reihe verschiedener Elemente hinzufügen, darunter Bilder, Videos, Karten, Webseiten und mehr. Das Überschriftenformat eignet sich hervorragend für Bildunterschriften. Fügen Sie Beschriftungen hinzu, um Sie daran zu erinnern, warum das Element in die Notiz aufgenommen wurde.