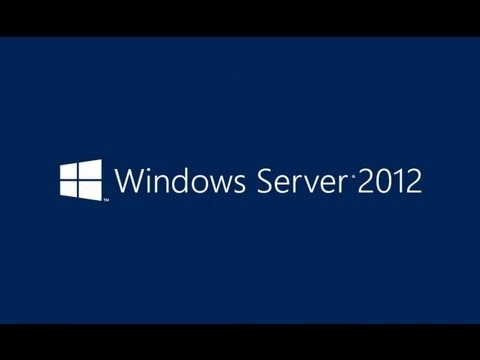Heimnetzgruppen ermöglichen es Windows-Computern, sich leicht miteinander zu verbinden, um Dateien und andere Ressourcen freizugeben. Es ist nicht möglich, einen Mac-Computer mit einer Windows-Heimnetzgruppe zu verbinden, aber Sie können die Dateifreigabe einrichten, damit Sie von beiden Computern auf Dateien zugreifen können. Sie müssen die Freigabe sowohl auf dem Windows- als auch auf dem Mac-Computer einrichten, wenn Sie von beiden Computern auf Dateien zugreifen möchten.
Schritte
Teil 1 von 2: Freigeben von Windows-Dateien an einen Mac

Schritt 1. Aktivieren Sie die Dateifreigabe auf Ihrem Windows-Computer
Es ist nicht möglich, einen Mac-Computer direkt zu Ihrer Windows-Heimnetzgruppe hinzuzufügen. Stattdessen geben Sie bestimmte Ordner für den Mac frei. Dazu müssen Sie sicherstellen, dass die Dateifreigabe in Windows aktiviert ist:
- Öffnen Sie das Startmenü oder den Startbildschirm und geben Sie "Netzwerk- und Freigabecenter" ein, um das Fenster Netzwerk- und Freigabecenter zu öffnen.
- Klicken Sie auf den Link "Erweiterte Freigabeeinstellungen ändern".
- Stellen Sie sicher, dass "Datei- und Druckerfreigabe aktivieren" ausgewählt ist.

Schritt 2. Suchen Sie auf Ihrem Windows-Computer einen Ordner, den Sie freigeben möchten
Die Freigabe erfolgt nach Ordner, Sie müssen also einen Ordner finden, den Sie für den Mac-Computer freigeben möchten. Alle Ordner innerhalb des Ordners werden ebenfalls freigegeben.

Schritt 3. Klicken Sie mit der rechten Maustaste auf den Ordner und wählen Sie "Eigenschaften
" Dies öffnet das Eigenschaftenfenster für diesen Ordner.

Schritt 4. Klicken Sie auf die Registerkarte "Freigabe"
Dadurch werden die Freigabeoptionen für diesen Ordner angezeigt.

Schritt 5. Klicken Sie auf "Teilen
.. Taste.
Dies öffnet ein neues Fenster mit den Benutzern, die darauf zugreifen dürfen.

Schritt 6. Klicken Sie auf das Dropdown-Menü, wählen Sie „Alle“und klicken Sie dann auf „Hinzufügen“
Dadurch kann jeder in Ihrem Netzwerk auf den freigegebenen Ordner zugreifen.

Schritt 7. Ändern Sie die "Berechtigungsstufe" für den neuen Benutzer Jeder
Standardmäßig können andere Computer, die auf Ihren freigegebenen Ordner zugreifen, nur Dateien öffnen und daraus kopieren. Wenn Sie dem Ordner Dateien hinzufügen oder Änderungen an den Dateien im Ordner vornehmen möchten, wählen Sie "Lesen/Schreiben" aus dem Berechtigungsstufenmenü.

Schritt 8. Klicken Sie auf "Freigeben", um den Ordner mit Ihren Einstellungen freizugeben
Ihre Freigabeeinstellungen werden auf alle Unterordner angewendet, was bei größeren Ordnern einige Augenblicke dauern kann.

Schritt 9. Öffnen Sie ein Finder-Fenster auf Ihrem Mac-Computer
Wenn Ihr Computer mit demselben Netzwerk wie Ihr Windows-Computer verbunden ist, wird Ihr Windows-Computer im Abschnitt "Freigegeben" in der linken Seitenleiste angezeigt.

Schritt 10. Wählen Sie Ihren Windows-Computer aus und melden Sie sich an
Sie werden aufgefordert, sich anzumelden, wenn Sie den Windows-Computer im Finder-Fenster Ihres Mac auswählen. Sie haben zwei Möglichkeiten: "Gast" und "Registrierter Benutzer".
- Wählen Sie Gast, wenn Sie nur Lesezugriff benötigen (eine Datei aus dem Ordner kopieren, eine Datei öffnen).
- Wählen Sie Registrierter Benutzer, wenn Sie auch Schreibzugriff benötigen (Dateien in den Ordner kopieren, Dateien ändern und löschen). Sie werden aufgefordert, sich mit Ihrem Windows-Benutzerkonto anzumelden.

Schritt 11. Durchsuchen Sie die freigegebenen Dateien
Sobald Sie angemeldet sind, können Sie alle Dateien und Ordner im freigegebenen Ordner anzeigen. Sie können die Dateien wie jeden anderen Ordner auf Ihrem Computer öffnen, kopieren und bearbeiten.

Schritt 12. Geben Sie weitere Ordner frei
Sie können diesen Vorgang wiederholen, um andere Ordner von Ihrem Windows-Computer für Ihren Mac freizugeben. Informationen zur Freigabe in die andere Richtung (Freigabe von Mac-Ordnern an Windows) finden Sie im nächsten Abschnitt.
Teil 2 von 2: Teilen von Mac-Dateien auf einem Windows-PC

Schritt 1. Klicken Sie auf das Apple-Menü und wählen Sie "Systemeinstellungen
" Da Sie nun auf Ihrem Mac auf Ihre Windows-Ordner zugreifen können, können Sie Ihre Mac-Ordner so einstellen, dass sie in Windows angezeigt werden. Öffnen Sie zunächst Ihr Systemeinstellungen-Menü.

Schritt 2. Klicken Sie im Menü „Systemeinstellungen“auf die Option „Freigabe“
Dies öffnet Ihre Systemfreigabeeinstellungen.

Schritt 3. Notieren Sie sich den oben angezeigten "Computernamen"
Diese benötigen Sie später beim Einrichten der Verbindung.

Schritt 4. Aktivieren Sie das Kontrollkästchen "Dateifreigabe", um die Dateifreigabe zu aktivieren
Wenn Sie es auswählen, werden rechts neue Optionen angezeigt.

Schritt 5. Klicken Sie auf "Optionen
.. , nachdem Sie Dateifreigabe ausgewählt haben.
Dadurch werden die Dateifreigabeoptionen angezeigt.

Schritt 6. Stellen Sie sicher, dass "Dateien und Ordner über SMB freigeben" ausgewählt ist
Dies ist das Dateifreigabeprotokoll, mit dem Sie eine Verbindung zu Windows-Computern herstellen können.

Schritt 7. Aktivieren Sie das Kontrollkästchen "Ein" für Ihr Konto im Abschnitt "Windows-Dateifreigabe"
Auf diese Weise können Sie vom Windows-Computer aus auf alle Dateien Ihres Mac zugreifen.

Schritt 8. Öffnen Sie den Windows Explorer auf Ihrem Windows-Computer
Du kannst dies schnell öffnen, indem du ⊞ Win+E drückst oder „Computer“/„Dieser PC“öffnest.

Schritt 9. Klicken Sie in der linken Seitenleiste auf die Option "Netzwerk"
Möglicherweise müssen Sie ein wenig scrollen, um es zu finden.

Schritt 10. Suchen Sie in der Liste der Netzwerkcomputer nach Ihrem Mac
Es hat den Namen, den Sie in Schritt 3 dieses Abschnitts notiert haben.
Wenn es hier nicht aufgeführt ist, klicken Sie oben im Fenster auf die Adressleiste und geben Sie \MacName ein, wobei Sie MacName durch den Namen aus Schritt 3 ersetzen

Schritt 11. Geben Sie Ihren Mac-Benutzernamen und Ihr Passwort ein
Wenn Sie Ihren Mac auswählen, werden Sie aufgefordert, Ihren Benutzernamen und Ihr Passwort für Ihr Mac-Benutzerkonto einzugeben. Sobald Sie dies eingegeben haben, können Sie die Ordner und Dateien Ihres Macs anzeigen.