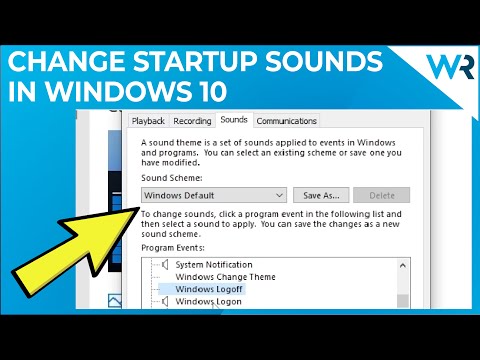Manchmal kann es schwierig sein, ein Dokument aus Ihrem System zu entfernen. Das Löschen eines Word-Dokuments unterscheidet sich nicht vom Löschen anderer Arten von Dokumenten oder Dateien, aber wenn Sie Probleme haben, sollten die folgenden Methoden ausreichen.
Schritte
Methode 1 von 2: Über den Finder

Schritt 1. Öffnen Sie den Dokumentspeicherort im Finder

Schritt 2. Wählen Sie das Dokument aus
Es sollte blau markiert sein.

Schritt 3. Klicken Sie mit der rechten Maustaste (Strg und Klick) auf das ausgewählte Dokument

Schritt 4. Wählen Sie In den Papierkorb verschieben
Methode 2 von 2: Über Word

Schritt 1. Öffnen Sie Microsoft Word
Diese Methode funktioniert nur, wenn das Dokument zuvor auf dem aktivierten Computer bearbeitet wurde.

Schritt 2. Wählen Sie im Startfenster, das beim Start angezeigt wird, Letzte oder Letzte Dokumente (je nachdem, welche Version von Word Sie verwenden)

Schritt 3. Scrollen Sie durch die Liste, bis das gewünschte Dokument gefunden wird

Schritt 4. Wählen Sie das Dokument aus

Schritt 5. Wählen Sie Im Finder anzeigen

Schritt 6. Klicken Sie mit der rechten Maustaste (Strg und Klick) auf das markierte Dokument