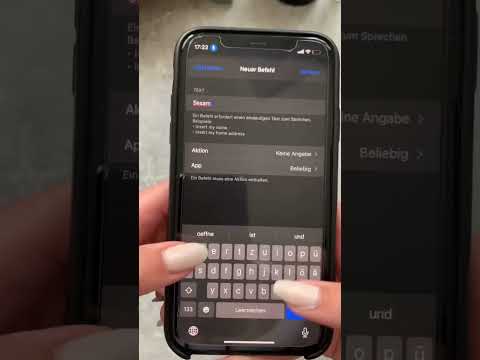Wenn Sie Ihre Mauseinstellungen in Windows 8 ändern möchten, können Sie dies mit einfachen Steuerelementen tun.
Schritte

Schritt 1. Öffnen Sie das Startmenü und geben Sie „Maus
"Wählen Sie Einstellungen und klicken Sie dann auf die Option "Maus" in der oberen linken Ecke des Bildschirms.

Schritt 2. Wählen Sie eine neue Doppelklickgeschwindigkeit aus, indem Sie den Cursor an die gewünschte Stelle zwischen "Langsam" und "Schnell" schieben
"Sie können die Geschwindigkeit im Ordner rechts testen. Sie können auch die primären und sekundären Tasten umkehren und von hier aus "Klicksperre" aktivieren.

Schritt 3. Klicken Sie auf die Registerkarte "Zeiger" und wählen Sie unter "Schema" den gewünschten Zeigertyp aus
Rechts sehen Sie ein Modell für jeden Zeigertyp.

Schritt 4. Klicken Sie auf die Registerkarte "Zeigeroptionen" und wählen Sie eine Zeigergeschwindigkeit aus
Sie können von diesem Bildschirm aus auch Wege hinzufügen, den Standort anzeigen und andere Optionen.

Schritt 5. Wählen Sie die Registerkarte "Rad"
Wählen Sie die gewünschte Option aus, z. B. "Ein Bildschirm nach dem anderen", um anzugeben, wie viel bei jedem Radklick nach unten gescrollt wird. Klicken Sie auf "Übernehmen", um alle Änderungen zu übernehmen.