Twitter ist ein Social-Networking-Tool, in dem Benutzer Echtzeit-Informationsaktualisierungen über 280-Zeichen-Nachrichten, sogenannte "Tweets", bereitstellen. Nach dem Erstellen eines Kontos können neue Benutzer ihr Profilbild festlegen. Hier sind die Schritte zum Hinzufügen eines Twitter-Profilbilds.
Schritte
Methode 1 von 2: Hinzufügen eines Bilds von Ihrem Computer

Schritt 1. Melden Sie sich bei Ihrer Twitter-Startseite an
Sie müssen in Ihr Profil eingeloggt sein, um Ihr Profilbild zu ändern. Gehen Sie zu Twitter.com und melden Sie sich wie gewohnt an.

Schritt 2. Klicken Sie auf Ihr aktuelles Profilbild, um zu Ihrem Profil zu gelangen
Sie müssen in Ihrem Profil sein, um das Bild zu ändern. Sie gelangen dorthin, indem Sie auf das Bild, auf Ihren Benutzernamen klicken oder Ihren Twitter-Handle (der Teil nach dem "@") nach dem Schrägstrich in Ihrer URL eingeben, z. B. www. Twitter.com/BENUTZERNAME

Schritt 3. Klicken Sie auf "Profil bearbeiten" auf der rechten Seite Ihres Profils
Dies eröffnet die Möglichkeit, Bilder, Bio und Farbschema zu ändern.

Schritt 4. Klicken Sie auf Foto ändern, das normalerweise neben dem Foto eines Eies zu finden ist
Dein Standardprofilbild ist ein Ei. Sobald Sie auf "Profil bearbeiten" klicken, wird ein Kamerasymbol über Ihrem Profil angezeigt, mit dem Sie das Bild ändern können.

Schritt 5. Wählen Sie entweder zum Hochladen oder zum Aufnehmen eines neuen Fotos
Wenn Sie eine Webcam haben, können Sie sofort eine neue Aufnahme machen. Andernfalls müssen Sie die Bilddatei auf Ihrem Computer finden.

Schritt 6. Navigieren Sie zum Speicherort Ihres Fotos und klicken Sie auf Öffnen
Twitter-Profilbilder sind immer quadratisch, aber auf der Website können Sie das Foto später zuschneiden. Zielen Sie dennoch auf ein Bild mit einem gleichmäßigen, quadratischen Abstand um Ihr Gesicht, Ihr Logo oder ein anderes Bild.
- Die empfohlene Größe ist ein 400x400 Pixel großes Bild.
- Ihr Bild darf nicht größer als 4 MB sein.

Schritt 7. Positionieren und verkleinern Sie Ihr Foto und wenden Sie es an, wenn Sie fertig sind
Du kannst etwas Licht machen

Schritt 8. Beenden Sie die Bearbeitung Ihres Profils, indem Sie auf "Speichern" klicken
"Dies ist genau dort, wo früher "Profil bearbeiten" war. Um die Änderungen zu verhindern, klicken Sie auf Abbrechen.
Methode 2 von 2: Hinzufügen eines Bilds von Ihrem Telefon

Schritt 1. Laden Sie die Twitter-App auf Ihr Telefon herunter
Sie können nicht einfach auf Ihrem Telefon zu Twitter.com navigieren und erwarten, dass es funktioniert. Die mobile Website verfügt nicht annähernd über die gleiche Anzahl von Funktionen wie die App, und eine dieser Funktionen ist die Möglichkeit, ein Profilbild hinzuzufügen.

Schritt 2. Öffnen Sie die Twitter-App und melden Sie sich bei Ihrem Konto an
Es versteht sich von selbst, dass Sie ein Profilbild nur hinzufügen können, während Sie eingeloggt sind.

Schritt 3. Drücken Sie den kleinen "Ich"-Button in der unteren rechten Ecke
Unten in der App befinden sich fünf Registerkarten, die Sie zu verschiedenen Teilen von Twitter führen. Um Ihr Profilbild zu ändern, klicken Sie auf die Schaltfläche "Ich", um zu Ihrem Profil zu gelangen.
Wenn dies nicht sofort funktioniert, doppeltippen Sie auf das Ich-Symbol, um es anzuzeigen

Schritt 4. Klicken Sie auf die Schaltfläche "Profil bearbeiten", um den Bildeditor aufzurufen
Dies ist normalerweise ganz oben, oft direkt neben Ihrem Profilbild.

Schritt 5. Klicken Sie auf das kleine, quadratische "Ei"-Profilbild, um es selbst zu ändern
Im Profilbearbeitungsmodus ist Ihr Standardprofilbild (das Ei) mit einem grauen Kamerasymbol bedeckt. Klicken Sie hier, um Ihr Bild zu ändern.

Schritt 6. Wählen Sie aus, ob Sie ein neues Bild hochladen möchten oder nicht, oder wählen Sie eines aus der Bibliothek Ihres Telefons aus
Mit beiden Optionen können Sie das Bild leicht bearbeiten, zuschneiden und anpassen, bevor es zu Ihrem Profilbild wird, sodass es nicht sofort perfekt sein muss.
Profilbilder müssen 2 MB oder kleiner sein. Dies ist normalerweise bei einem kleinen Foto kein Problem, aber Sie können lernen, wie Sie Ihre Fotos verkleinern, wenn dies ein Problem ist

Schritt 7. Zielen Sie auf ein quadratisches, klares Bild
Die eigentliche Profilbox wird in ihrer größten Größe als 400 x 400 Pixel großes Quadrat angezeigt. Sobald dein Bild hochgeladen ist, verwende die Zuschneide- und Fotobearbeitungstools von Twitter, um eine gute, quadratische Aufnahme als Profilbild zu erhalten.
Profile mit klaren, nach vorne gerichteten Bildern ziehen am besten Follower an
Video - Durch die Nutzung dieses Dienstes können einige Informationen an YouTube weitergegeben werden
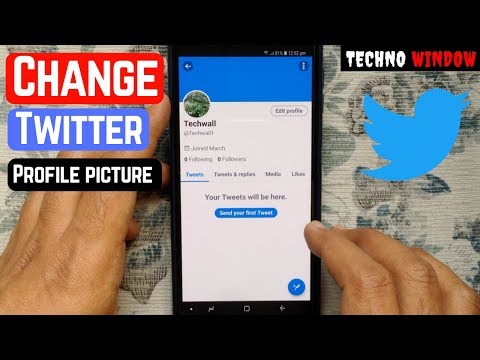
Tipps
- Berücksichtigen Sie Ihre Ziele, wenn Sie ein Profilbild auswählen. Wenn Sie ein Unternehmen repräsentieren oder für eine Marke werben, verwenden Sie ein Logo. Wenn Sie ein persönliches Twitter-Konto einrichten, verwenden Sie ein Foto von Ihrem Gesicht.
- Wählen Sie eine Fotogröße, die sich gut für das Avatar-Design von Twitter eignet. Da Profilfotos auf Twitter quadratisch sind, werden lange oder breite Fotos automatisch zugeschnitten. Wählen Sie ein quadratisches Foto für beste Ergebnisse.
- Verwenden Sie für Ihr Twitter-Konto dasselbe Profilbild wie für die anderen von Ihnen verwendeten sozialen Netzwerkseiten. Auf diese Weise können die Leute Sie leichter erkennen und sicherstellen, dass sie sich mit der richtigen Person verbinden. Dies ist eine besonders effektive Strategie, wenn Sie einen gemeinsamen Namen haben.
- Laden Sie einen Avatar hoch, bevor Sie anderen folgen. Twitter-Benutzer, die den Standard-Avatar verwenden, werden oft als Spammer wahrgenommen. Wenn Sie also keinen Avatar haben, folgen Ihnen andere möglicherweise nicht.
- Stellen Sie sicher, dass der Hintergrund in Ihrem Profilbild einfarbig ist. Beschäftigte Drucke oder andere Ablenkungen erschweren die Sichtbarkeit, insbesondere in den Twitter-Streams Ihrer Follower. Eine einfarbige Farbe wird Ihr Gesicht oder Logo hervorheben.
- Stellen Sie sicher, dass Ihre Fotogröße zwischen 48k und 700k liegt. Zulässige Dateiformate sind: JPG,-p.webp" />







